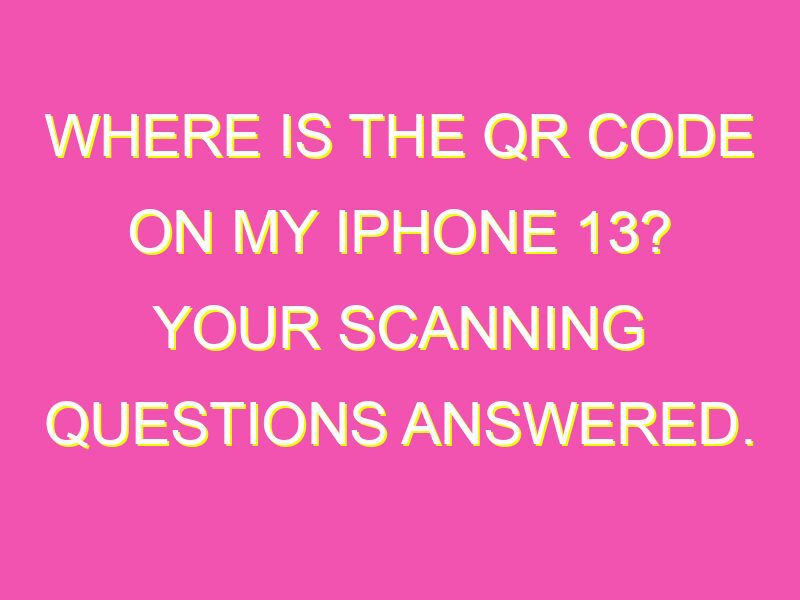Looking to scan a QR code on your iPhone 13 but don’t know where to start? Don’t fret — it’s super easy to locate! Just follow these simple steps:
Presto! You’re ready to scan away and make the most of this handy, easily accessible feature on your iPhone 13.
Where is the QR Code on My iPhone 13?
Locating the camera app on your iPhone 13
If you’re looking for the QR code scanner on your iPhone 13, the first step is to locate the camera app. This is the app that you need to use to scan QR codes.
On your iPhone 13, the camera app is located on the home screen. It has a camera icon that looks like a black circle with a white background.
If you can’t find the camera app on your home screen, you can use the search function to find it. Simply swipe down from the middle of the home screen to access the search bar, and then type “camera” into the search bar. The camera app should appear at the top of the search results.
Accessing the settings menu on your iPhone 13
To access the settings menu on your iPhone 13, you need to tap the settings icon, which looks like a gear. The settings icon is usually located on the home screen, although you may need to swipe to the next page to find it.
Navigating to the camera settings on your iPhone 13
Once you’ve accessed the settings menu, you need to scroll down until you see the “Camera” option. This is usually located towards the bottom of the settings menu, so you may need to do a bit of scrolling to find it.
Tap on the “Camera” option to open the camera settings.
Enabling QR code scanning on your iPhone 13
To enable QR code scanning on your iPhone 13, you need to ensure that the “Scan QR Codes” option is turned on.
To do this, simply tap on the “Scan QR Codes” option to toggle the switch to the “On” position. Once the switch is turned on, your iPhone 13 will be able to scan QR codes.
Switching off QR code scanning on your iPhone 13
If you want to switch off QR code scanning on your iPhone 13, you can do so by following the same steps as enabling it.
Navigate to the camera settings in the settings menu, and then toggle the “Scan QR Codes” switch to the “Off” position.
Understanding how QR code scanning works on iPhone 13
When you use your iPhone 13 to scan a QR code, it uses the camera to capture the QR code image. The iPhone then interprets the image and takes appropriate action based on the content of the code.
For example, if the QR code contains a web link, your iPhone will open the link in your default web browser. If the QR code contains contact information, you may be prompted to add the contact to your address book.
Tips for using QR codes on your iPhone 13
Here are some tips to make the most of QR codes on your iPhone 13:
– Make sure you have adequate lighting: To scan a QR code, your iPhone needs to be able to capture a clear image of the code. This means that you need adequate lighting to ensure that the code is sharp and easy to read.
– Hold your iPhone steady: When scanning a QR code, it’s important to hold your iPhone steady so that the camera can capture a clear image. If you’re having trouble keeping your iPhone steady, consider using a tripod or other stabilizing device.
– Try different angles: If you’re having difficulty scanning a QR code, try moving your iPhone to different angles to see if you can capture a clearer image. Sometimes, tilting your iPhone slightly can help to improve the image quality.
Overall, QR codes are a convenient and efficient way to share information and links on your iPhone 13. By following the steps outlined above, you can easily enable or disable QR code scanning on your device and start enjoying all the benefits of this useful technology.