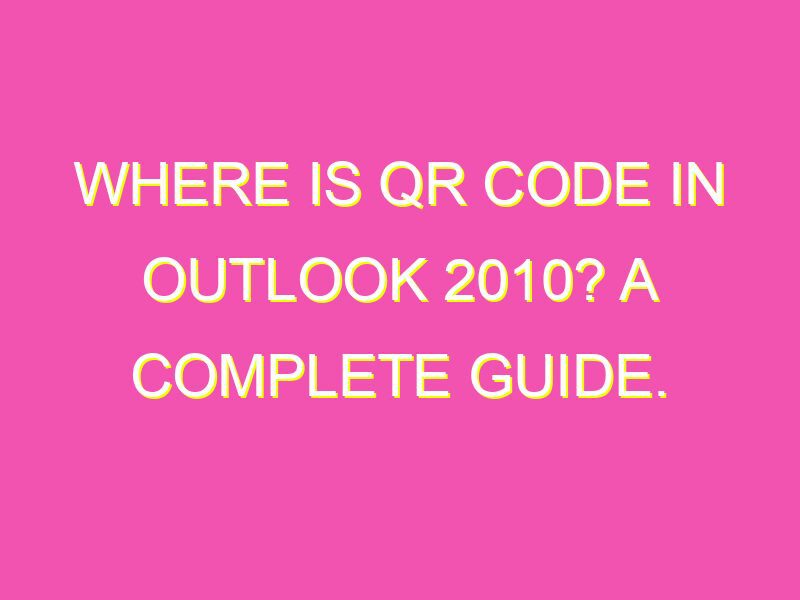Looking to amp up your productivity using QR codes in Outlook 2010? Look no further than the QR Coder add-in! With just a few simple steps, you can generate a QR code in no time:
Quick, easy, and convenient, QR codes are perfect for sharing all kinds of information. So why not give the QR Coder add-in a try? You’ll be QR coding like a pro in no time!
Introduction to QR codes
Quick Response codes, also known as QR codes, are two-dimensional barcode images that can be scanned to retrieve information quickly. QR codes are commonly found in billboards, magazines, business cards, and website pages. With the rise of smartphones, QR codes have become more popular as they are easy to scan and can hold a significant amount of information. In the following article, we will explore how QR codes can be used in Outlook 2010 to enhance productivity.
Understanding QR code in Outlook 2010
QR codes can be useful in Outlook 2010 when sharing calendar appointments, tasks, contact information, and emails. QR codes allow users to transfer data from one device to another by scanning the code with a smartphone camera. This eliminates the need to type out long email addresses, addresses or appointments manually. With the QR Coder add-in, Outlook 2010 users can generate and insert QR codes into their emails or calendar items with ease.
How to install the QR Coder add-in in Outlook 2010
To install the QR Coder add-in in Outlook 2010, follow these steps:
- Download the QR Coder add-in from the Microsoft Office store.
- Open Outlook 2010 and click on the File tab.
- Select Options from the drop-down menu.
- Click on Add-Ins from the sidebar.
- Click on the Go button next to Manage: COM Add-ins.
- Click on the Add button near the bottom of the window.
- Browse to the location where you downloaded the QR Coder add-in and select it.
- Click OK and restart Outlook 2010.
After installation, you will see the QR Coder add-in under the Add-Ins tab on the Ribbon.
Accessing QR Coder via the Add-Ins tab
To access the QR Coder add-in in Outlook 2010, go to the Add-Ins tab on the Ribbon. If you have any Outlook item selected, like a calendar appointment, task, or contact, the QR Coder Generate button will be available in the menu.
How to select an Outlook item for QR code generation
To generate a QR code for an Outlook item, follow these steps:
- Select the item you wish to generate a QR code for, like a calendar appointment.
- Click on the QR Coder Generate button located under the Add-Ins tab on the Ribbon.
- A window will appear with the QR code for the selected Outlook item.
- Click on Insert to insert the QR code into the selected item, like an email or calendar appointment.
Locating the QR Coder Generate button in Outlook 2010
The QR Coder Generate button can be found under the Add-Ins tab on the Ribbon in Outlook 2010. If you have any Outlook item selected, the QR Coder Generate button will be accessible within the menu for Add-Ins. You can generate QR codes for nearly every Outlook 2010 item, even emails, to quickly transfer information.
Tips for using QR codes in Outlook 2010
Here are some tips to get the most out of QR codes in Outlook 2010:
- Use QR codes to transfer lengthy information like addresses and contact information.
- Consider using QR codes to share URLs that can be scanned quickly.
- Include QR codes in printed materials, like event invitations or business cards, to share Outlook items easily.
- Use the QR codes feature to show appointments, events, and tasks on a phone’s calendar easily.
- Always test your QR codes in different lighting conditions and with different smartphones to verify they work.
Conclusion: Enhancing productivity with QR codes in Outlook 2010
With the QR Coder add-in in Outlook 2010, users can quickly generate and insert QR codes into their Outlook items. QR codes are a useful tool for transferring information quickly and improving productivity. By following the above steps, Outlook 2010 users can get the most out of QR codes and use them to their advantage.