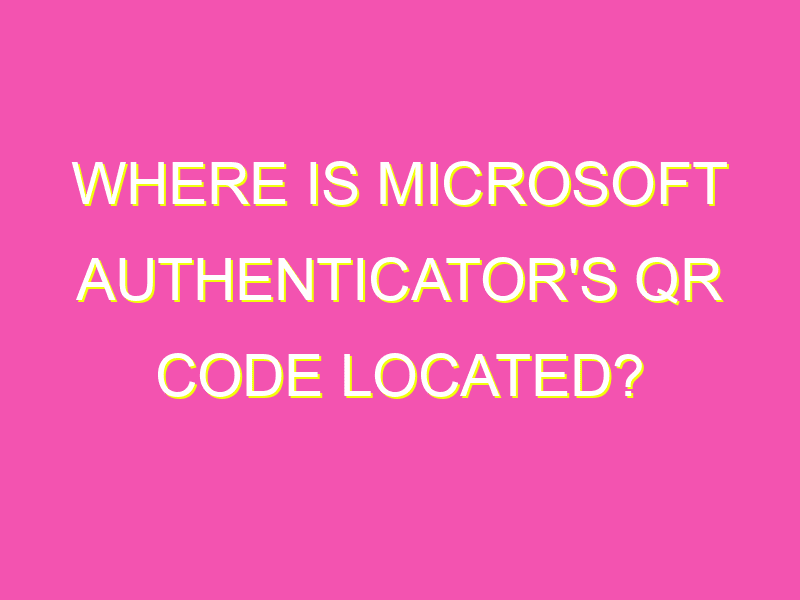Looking for a quick and easy way to create a QR code for your Microsoft Authenticator app? Look no further! Here are the steps you need to follow:
With just a few clicks, you can create a QR code that will allow you to sign in to your accounts more easily and, most importantly, more securely. Whether you need to update your security settings or you’re setting up a new device, following these steps is quick, simple and hassle-free.
Introduction: What is Microsoft Authenticator?
Microsoft Authenticator is a free security app that helps protect your online accounts by providing an extra layer of security beyond your password. This app is designed to work with Microsoft accounts like Outlook, OneDrive, and Xbox Live, as well as other accounts that use two-step verification.
One of the key features of Microsoft Authenticator is the QR code, which helps you quickly and securely set up two-step verification on your accounts. In this article, I’ll show you how to access and use the QR code in Microsoft Authenticator to protect your online accounts.
Accessing Microsoft Authenticator QR Code
To access the QR code in Microsoft Authenticator, you’ll need to download and install the app on your device. The app is available for free on the App Store and Google Play Store, so you can easily install it on your iOS or Android device.
Once you have the app installed, launch it from your device’s home screen. You should see the main screen of the app, which shows your account information and any existing security keys or one-time passwords you’ve set up.
Adding Authenticator Application as a sign-in method
To create a new QR code, you’ll need to add Microsoft Authenticator as a sign-in method for your account. To do this, follow these steps:
Step 1: Sign in to your account on the website where you want to set up two-step verification.
Step 2: Navigate to the security or settings section of your account.
Step 3: Look for the option to add a new sign-in method, and select “Authenticator application” from the list of choices.
Installing the App
After you’ve selected “Authenticator application” as your sign-in method, you’ll be prompted to install the Microsoft Authenticator app on your device if you haven’t already done so. Simply follow the on-screen instructions to download and install the app from the App Store or Google Play Store.
Setting up the Authenticator App
Once you’ve installed the app, return to your account settings on the website and follow the prompts to set up Microsoft Authenticator as your two-step verification method. You may be asked to scan a QR code or enter a code manually to complete the setup process.
Displaying the New QR Code
Once you’ve completed the setup process, you should see a new QR code displayed in the Microsoft Authenticator app. This QR code is unique to your account, and it can be used to quickly and securely verify your identity when logging in to your account.
To display the QR code, simply open the Microsoft Authenticator app on your device and navigate to the account settings for your account. You should see the QR code displayed on the screen.
Verifying the QR Code
Before you use the QR code to verify your identity, it’s important to verify that the code is legitimate and hasn’t been tampered with. Check that the domain name on the website matches the one on the QR code, and that there are no typos or other errors in the code.
If you’re not sure whether the QR code is legitimate, contact the website’s support team to verify. You can also use other forms of two-factor authentication, like a text message or phone call, to verify your identity.
Conclusion: Benefits of Microsoft Authenticator QR Code
Using Microsoft Authenticator and the QR code can help strengthen the security of your online accounts by providing an extra layer of protection against unauthorized access. By requiring a second form of verification, like a code generated by the app, you can help prevent hackers and other unauthorized users from gaining access to your accounts.
In addition to the security benefits, Microsoft Authenticator is easy to use and can be set up quickly and easily. Whether you’re using it for your Microsoft accounts or other accounts that support two-step verification, Microsoft Authenticator can help keep your accounts safe and secure.