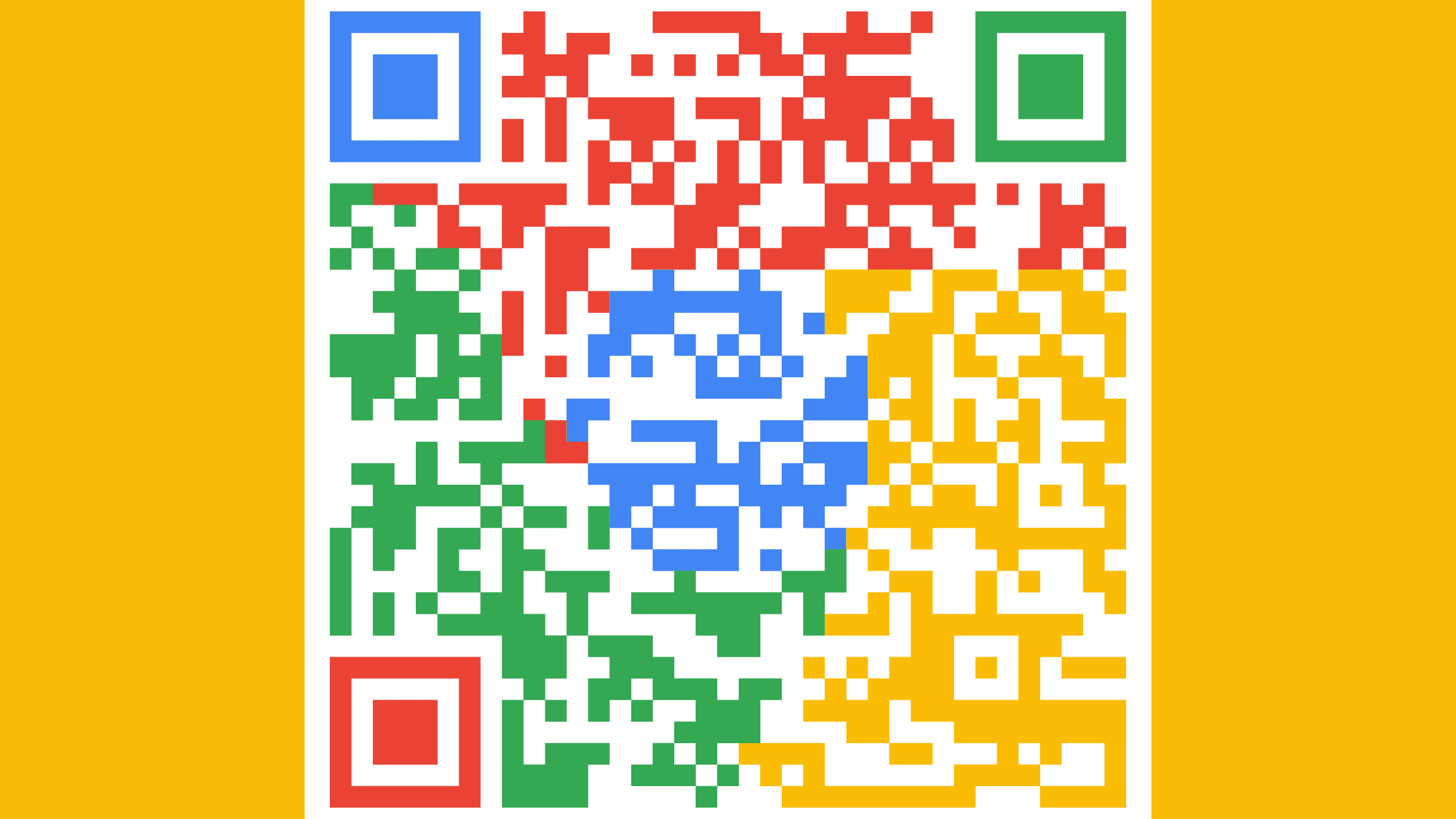Unleash the power of QR codes! No need for AI – just head to the Microsoft Authenticator website’s “Get codes” page to find your unique QR code. Scan the code with the app, and voila! You’re connected. But did you know that QR codes are useful for more than just authentication? Take a look at just a few of their capabilities:
In today’s digital world, QR codes are a must-have tool for personal and professional pursuits. Don’t miss out on the convenience and efficiency they offer.
Understanding the Google QR code
QR codes are used to store and transmit data easily. In the case of Microsoft Authenticator, QR codes are generated to link user accounts to the app on their smartphone. The QR code contains all the necessary information to enable the app to generate a secure authentication code.
The Google QR code is simply a unique QR code that is generated specifically for Google accounts. This code can be used to connect your Google account to the Microsoft Authenticator app. Once connected, you will be able to generate security codes with ease, adding an extra layer of security to your account.
Navigating to the Get codes page
To start the process of linking your Google account to Microsoft Authenticator, you need to navigate to the “Get codes” page. This page can be found inside the Authenticator app, and it will take you through the steps needed to set up your account.
Choosing between Android or iPhone
Once you have accessed the “Get codes” page, you will be prompted to choose between an Android or iPhone. This choice will depend on the type of phone you are using. Make sure to select the appropriate option to ensure that the process runs smoothly.
Generating the QR code
After selecting the appropriate option, the next step is to generate the QR code. This is simply done by clicking on the “Next” button. The QR code will be generated, and you will be ready to move on to the final step.
Important note: Make sure to keep your smartphone handy while generating the code, as you will need it in the next step.
Connecting your account to the Authenticator app
The final step is to connect your account to the Microsoft Authenticator app. To do this, simply scan the QR code with your smartphone’s camera.
Once the QR code has been scanned, your Google account will be linked to the Microsoft Authenticator app. You can now use the app to generate security codes whenever you need them.
Additional security features in Microsoft Authenticator
Microsoft Authenticator offers additional security features beyond just the basic authentication codes. These features include:
- Pin Codes: Secure your app by setting up a pin code
- Touch ID / Face ID: Use biometric authentication to access the app
- Notification Approval: Get notified when someone tries to access your account and approve or deny access in real-time
By using these additional security features, you can further protect your accounts from unauthorized access.
In conclusion, linking your Google account to Microsoft Authenticator is a simple process that can add an extra layer of security to your accounts. By following the steps outlined above, you can generate a Google QR code that will allow you to use the app with ease. Additionally, the app offers additional security features that can help protect your accounts from any potential threats.