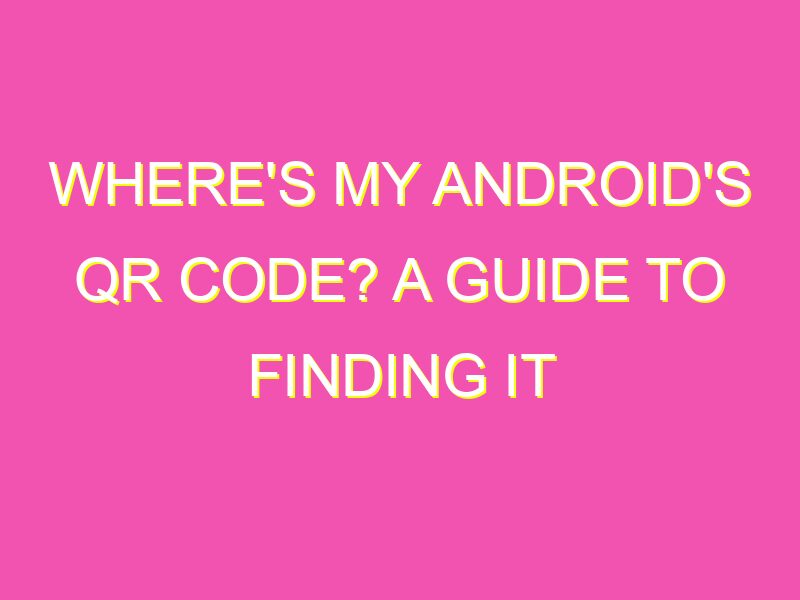Looking for a fun and easy way to access information? Look no further than QR codes! These codes can hold a wide range of data, from basic web links to complex medical information. And if you’re an Android user, you’re in luck – it’s easy to scan QR codes with just a few simple steps.
So, where can you find these codes?QR codes can be found everywhere, from your favorite magazine to the latest product you’ve bought. Just scan the code, and you’ll instantly have access to more information.
How can you scan these codes? To scan QR codes on your Android, simply download a QR code scanning app from the Google Play Store. Many Android devices also come with Google Lens built-in, which can also be used to scan QR codes. Then, just open the app, scan the code, and voila! The information you need is right at your fingertips.
What if your device doesn’t have a built-in scanner? Not to worry – just head to the Google Play Store and download a QR code reader. It’s quick, easy, and will allow you to scan QR codes with ease.
In conclusion, QR codes are a fantastic way to access a wide range of information with just a simple scan. So next time you see a QR code, don’t be afraid to scan it and explore what’s inside!
Understanding QR codes
QR (Quick Response) codes were first introduced in Japan in the 90s and have since gained popularity worldwide. They are 2-dimensional barcodes that can store a large amount of information such as website URLs, contact information, and even payment details. They can be scanned using a QR code reader app, which is available on most smartphones.
In recent years, QR codes have become a popular marketing tool due to their ability to quickly and easily direct consumers to a specific website or product. They can also be used for authentication purposes, such as boarding passes and event tickets.
It’s important to note that QR codes can be easily manipulated by cybercriminals, so it’s essential to only scan codes from trusted sources. Additionally, it’s important to keep the QR code reader app updated to prevent security vulnerabilities.
QR code reader apps for Android
There are numerous QR code reader apps available on the Google Play Store. Here are a few options:
- QR Code Reader (by Scan): This app is straightforward and easy to use. It offers the ability to scan QR codes and barcodes, and also provides an auto-scan feature.
- QR & Barcode Scanner (by Gamma Play): This app can scan both QR codes and barcodes and offers the ability to create your own QR codes for sharing.
- Google Lens: Although not specifically a QR code reader app, the Google Lens app can scan QR codes as well as provide information on items in the camera’s viewfinder.
How to access the QR code scanner on an Android phone
Most Android phones have a built-in QR code scanner within the camera app. Here’s how to access it on a few popular Android devices:
Samsung: Open the Camera app and tap on the Bixby Vision button in the top-right corner. From there, select the QR code scanning option.
Google Pixel: Open the Camera app and swipe left on the menu bar until you see the “More” option. Tap on More and select the “Scan QR code” option.
OnePlus: Open the Camera app and select the hamburger menu in the top-left corner. From there, select the “Scan” option and then “QR code.”
Locating the QR code scanner in the camera app
As mentioned, most Android devices have a built-in QR code scanner in the camera app. Here’s where to find it on a few popular Android devices:
Samsung: The QR code scanner can be found within the Bixby Vision feature in the Camera app.
Google Pixel: The QR code scanner can be found under the “More” option in the Camera app menu.
OnePlus: The QR code scanner can be found under the “Scan” option in the Camera app menu.
Using the Google Lens app to scan QR codes
Google Lens is a powerful image recognition tool that can also scan QR codes. Here’s how to use it:
1. Download the Google Lens app from the Google Play Store.
2. Open the app and point the camera at the QR code.
3. Google Lens will automatically detect the QR code and provide relevant information or actions.
Keep in mind, Google Lens may not be able to scan every QR code, and it’s essential to only scan codes from trusted sources.
Troubleshooting common QR code scanning issues on Android
Sometimes, QR code scanning can be problematic. Here are some common issues and how to troubleshoot them:
“No QR code found”: This message may appear after attempting to scan a QR code. Make sure the code is well-lit and centered in the camera’s viewfinder, and try again.
“Unsupported QR code”: This message may appear if the QR code is a newer type that isn’t supported by the QR code scanner app. Try using a different QR code reader app or the Google Lens app.
“Incorrect information”: This error may appear if the QR code contains outdated or incorrect information. Verify that the code is from a trusted source and try again.
Best practices for using QR codes on Android devices
Here are some best practices to keep in mind when using QR codes on your Android device:
- Only scan codes from trusted sources to prevent malware infections or identity theft.
- Keep the QR code reader app updated to fix any security vulnerabilities.
- Verify the information before taking any actions from the scanned code to prevent falling prey to phishing scams.
- Ensure the QR code is centered and well-lit when scanning to prevent scanning issues.
In conclusion, QR codes are a useful tool that can quickly and easily store and share information. With a built-in scanner in many Android devices and numerous QR code reader apps available, it’s never been easier to scan QR codes. However, it’s essential to only scan codes from trusted sources and to keep the QR code reader app updated to prevent security vulnerabilities.