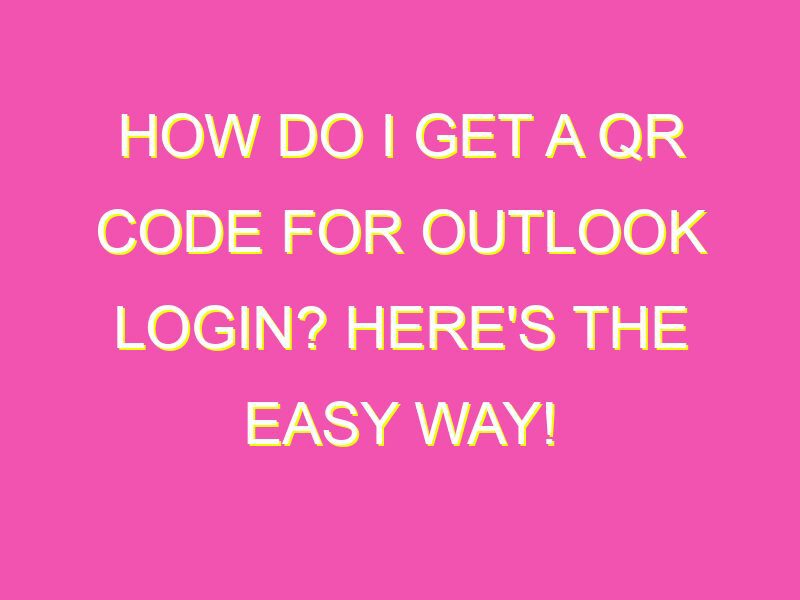If you’re like most people, you probably have several online accounts that require login credentials. And with cyber threats on the rise, keeping your accounts secure is a top priority. That’s where QR codes come in, offering an easy and efficient way to add an extra layer of protection to your Outlook account login.
With the Authenticator app, setting up a QR code for Outlook login is a breeze. Here are the simple steps you need to follow:
With your QR code in place, you’ll have peace of mind knowing your Outlook account is safe and secure. And the best part? You’ll save time compared to traditional login methods. So why wait? Follow these steps and stay protected with QR codes.
Overview of QR codes for Outlook
QR codes have become increasingly popular in recent years and are now used to facilitate easy and quick access to various web services. One such service that employs QR codes for login is Outlook, the email client developed by Microsoft. A QR code is essentially a two-dimensional barcode that stores information such as website links, email addresses, and login details. In the case of Outlook, a QR code is used to provide an additional layer of security when logging in to the service.
The importance of additional security verification in Outlook login
Email accounts have become a prime target for cyberattacks, with hackers constantly trying to gain access to sensitive information. This is why it’s crucial to take all necessary precautions to protect these accounts. Two-factor authentication (2FA) is one such precaution that provides added security to the login process. With 2FA, even if an attacker manages to obtain your username and password, they still can’t log in to your account without the second factor, which is typically a code sent to your mobile device. The use of QR codes is an extension of this 2FA process, making it even more secure.
Using an Authenticator application for QR code login
An Authenticator application is a security tool that’s designed to generate temporary codes that are used for login purposes. This application can be installed on a mobile device and provides an added layer of security when logging into various services, including Outlook. The app generates a unique code every time you attempt to log in, which you then enter along with your username and password. This means that even if someone gets hold of your password, they won’t be able to log in unless they also have access to your mobile device.
Step-by-step guide to configuring Authenticator for QR code login
Getting started with Authenticator for QR code login is a relatively straightforward process. Here are the steps to follow:
- Log in to your account and navigate to the “Additional security verification” page.
- Choose the box next to Authenticator application, and then choose Configure.
- Start the Authenticator application on your mobile device, click on the plus icon, and then select Add account.
- Select your school or work account and then scan the QR Code.
- Once the account is added, the app will generate a unique code every time you attempt to log in to Outlook.
How to add a school or work account to the Authenticator application
Adding a school or work account to the Authenticator application is a necessary step when configuring it for QR code login. Here’s how to do it:
- Start the Authenticator application on your mobile device and click on the plus icon.
- Select Add account and then choose the type of account you want to add (e.g., school or work account).
- Enter your email address and password for the account and then follow the on-screen instructions.
- The app will prompt you to set up your security method, which can be via a phone call or text message.
- Once the account is added, the app will generate a unique code every time you attempt to log in to Outlook.
Scanning the QR code for seamless Outlook login
Once you have configured Authenticator for QR code login and added your school or work account to the app, logging in to Outlook becomes easier and more secure. Simply follow these steps:
- When prompted to enter your username and password on the Outlook login page, click on the “Sign in with an Authenticator app” button.
- Open the Authenticator app on your mobile device and click on your school or work account.
- The app will generate a unique code for you to enter into the login page.
- Enter the code into the login page and click “Sign in.”
Troubleshooting common issues with QR code login for Outlook
While QR code login for Outlook is generally straightforward, there may be times when you encounter issues. Here are some common issues and how to troubleshoot them:
- If you are unable to scan the QR code, make sure your camera is functioning correctly and that there is adequate lighting.
- If the code generated by the Authenticator app isn’t working, make sure it hasn’t expired and that your mobile device is correctly synced with your account.
- If you are experiencing issues with the app itself, try uninstalling and reinstalling it, and make sure you have the latest version installed.
- If you are still having issues, contact your IT support team for further assistance.
In summary, QR codes provide an additional layer of security for logging in to Outlook. By configuring an Authenticator application and scanning a QR code, you can ensure that your login process is secure, easy, and quick. With a bit of setup, QR code login can provide increased peace of mind and added security for your email account.