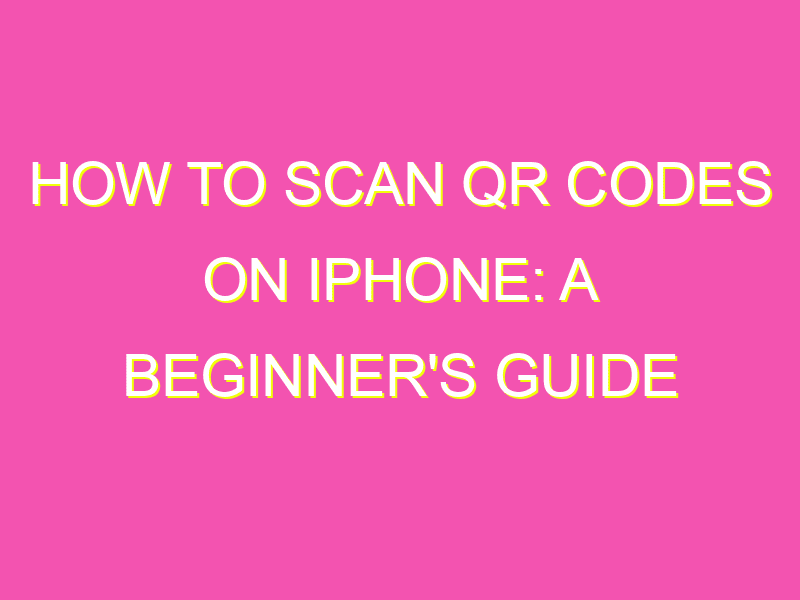Have you ever seen a QR code in a magazine or on a business card and had no idea how to access the information it contains? Fear not, because scanning QR codes on your iPhone is easier than you think!
Here’s how to do it:
That’s it! Scanning QR codes on your iPhone can save you precious time and unnecessary frustration, especially when you’re trying to access a website or copy down contact information. Why not give it a try the next time you come across a QR code in your daily life?
Understanding QR Codes: What Are They?
QR codes, short for Quick Response codes, are two-dimensional barcodes that can store a large amount of data. They were invented in the 1990s by a Japanese company called Denso Wave and have since become increasingly popular globally. You might have seen them on advertisements, business cards, posters, and even on food packaging. QR codes can contain a URL, text, phone numbers, email addresses, and so on.
QR codes are a convenient way to convey information quickly and easily. Instead of typing a URL, scanning a QR code with your iPhone’s camera can take you directly to a website. Instead of typing a phone number, you can scan a QR code to automatically dial the number. QR codes can also be used for inventory management, event tickets, and loyalty programs.
Preparing Your iPhone for Scanning QR Codes
Before you start scanning QR codes with your iPhone, make sure your device is running iOS 11 or later. This is because Apple has integrated a built-in QR code scanner into the Camera app. To check which iOS version you have, go to Settings > General > About > Version. If your iPhone is not running the latest iOS, go to Settings > General > Software Update to update it.
Next, make sure your iPhone’s camera lens is clean and unobstructed. This can affect the ability to scan QR codes accurately. Avoid reflections, shadows, and bright light sources when scanning QR codes.
Using the Camera App to Scan QR Codes on iPhone
Using the Camera app to scan QR codes is straightforward. Simply follow the steps below:
1. Open the Camera app on your iPhone.
2. Point the camera at the QR code you want to scan.
3. Wait for the camera to recognize the code. This usually happens automatically, but if it doesn’t, tap on the code to select it.
4. A notification will appear at the top of the screen. Tap on it to open the relevant URL or information.
Tip: You may need to move closer or farther away from the QR code to get a clear scan. If the code is small, try zooming in on it.
Third-Party QR Code Scanning Apps for iPhone
While the Camera app can scan QR codes, there are also third-party QR code scanning apps that offer additional functionalities. Some of these apps can scan barcodes as well as QR codes, save scanned codes for later use, and offer a history of scanned codes. Here are some popular QR code scanning apps for iPhone:
1. QR Code Reader & Generator by MixerBox Inc. This app can scan and generate QR codes, and it’s free.
2. QR Scanner: Free QR Code Reader by LQL Studio This app can scan QR codes, barcodes, and generate QR codes. It also has a flashlight feature for scanning in low-light conditions.
3. ScanLife Barcode & QR Reader by Scanbuy, Inc. This app can scan QR codes, barcodes, and can also check if a product you’re buying is genuine or not.
Troubleshooting Common QR Code Scanning Issues on iPhone
Sometimes, scanning QR codes on iPhone can be problematic. Here are some common issues and how to troubleshoot them:
1. QR code won’t scan: Make sure the QR code is clear and unobstructed. If the code is on a screen, make sure the screen is not cracked or dirty. Move closer or farther away from the code to get a clear scan.
2. No notification appears after scanning: Make sure your iPhone is connected to the internet. Additionally, check the QR code’s content to ensure it’s not just text or an image.
3. Wrong webpage opens: Make sure you’re scanning the right QR code. Additionally, check the URL and make sure it’s safe.
Best Practices for Scanning QR Codes on iPhone
When scanning QR codes on iPhone, keep in mind these best practices:
1. Verify the source: Only scan QR codes from trusted sources. Avoid codes on posters or advertisements that are not in a secure location.
2. Stay safe online: Be cautious of QR codes that ask for personal information or require downloading an app. Make sure the URL is safe before visiting it.
3. Save the scanned code: Save the scanned QR code as a picture in your Photos app for future reference.
Scanning QR codes on iPhone can be a convenient way to access information quickly. With a clean camera lens, the latest iOS version, and some common troubleshooting tips, scanning QR codes on iPhone can be easy and convenient.