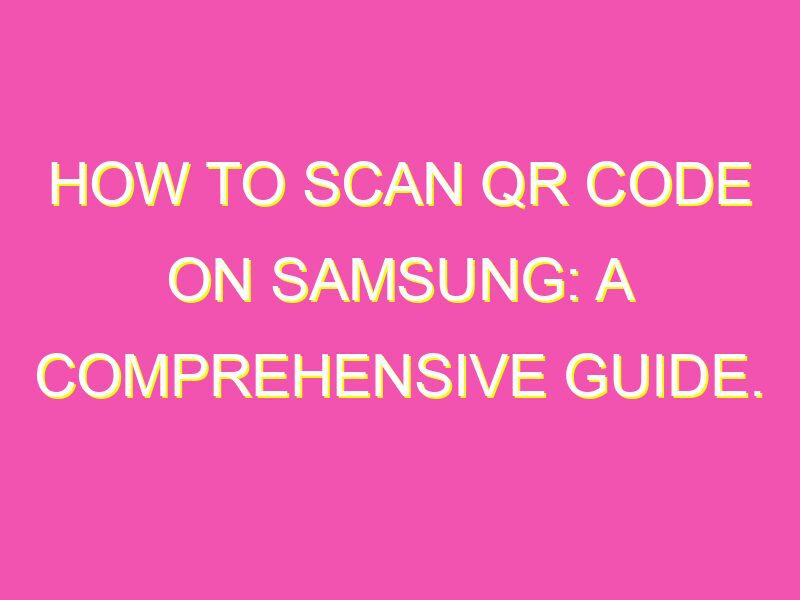If you’re looking for a fast and easy way to scan QR codes, you’re in luck if you own a Samsung device. With just a few simple steps, you can access the content embedded within these codes. Here’s a quick guide on how to do it:
The best part? The entire process is simple and straightforward, making it easy for everyone to unlock the secrets hidden within QR codes. So go ahead, scan those codes around you – and unlock a world of new possibilities!
QR Codes: A Brief Introduction
QR codes are a type of two-dimensional barcode that represents information in the form of black and white squares. Originally used in the automotive industry, QR codes have now become ubiquitous in everyday life, providing a quick and easy way for users to access information or content. With smartphones now equipped with built-in QR code scanners, accessing this information has never been easier.
How to Download a QR Code Scanner App on Samsung
While most newer Samsung devices come equipped with built-in QR code scanners, some older models may require a third-party app. Here’s how to download a QR code scanner app on your Samsung device:
Step 1: Open the Google Play Store app.
Step 2: Search for a QR code scanner app like “Barcode Scanner” or “QR Code Reader”.
Step 3: Select the app and tap “Install”.
Step 4: Once installed, you’re ready to launch the scanner.
Launching the QR Scan Feature on Samsung
To launch the QR scan feature on your Samsung device, simply follow these steps:
Step 1: Open the default camera app.
Step 2: Point your camera at the QR code you wish to scan.
Step 3: Look for a notification to pop-up.
Step 4: Tap the notification to access the scanned information.
A Step-by-Step Guide for Scanning a QR Code on Samsung
While scanning a QR code on Samsung is quite simple, it’s good to have a guide at hand to avoid any issues. Here’s a step-by-step guide for scanning a QR code on your Samsung device:
Step 1: Open the default camera app.
Step 2: Align the code inside the viewfinder on your camera.
Step 3: Wait for the notification to pop-up.
Step 4: Tap the notification to access the scanned information.
Common Issues While Scanning QR Codes on Samsung
While scanning QR codes on your Samsung device is pretty straightforward, you may encounter some issues. Here are some common issues and how to overcome them:
Issue 1: QR code won’t scan.
Solution: Make sure the code is well lit and in focus, and adjust your camera settings if necessary.
Issue 2: Accidentally tapping the wrong button or notification.
Solution: Take your time when scanning and make sure you’re tapping the correct button or notification.
Issue 3: QR code not loading.
Solution: Check your internet connection and try again.
Useful Tips for Smooth QR Code Scanning Experience on Samsung
To ensure a smooth QR code scanning experience on your Samsung device, here are some helpful tips to follow:
Tips 1: Make sure you have enough light to scan the code.
Tips 2: Align the QR code in the center of the viewfinder.
Tips 3: Try using the zoom feature if you’re having trouble focusing.
Tips 4: Keep your hands steady to avoid blur.
Tips 5: If scanning a code from a distance, switch to the telephoto lens.
By following these tips, you’ll be able to scan QR codes on your Samsung device smoothly and efficiently.