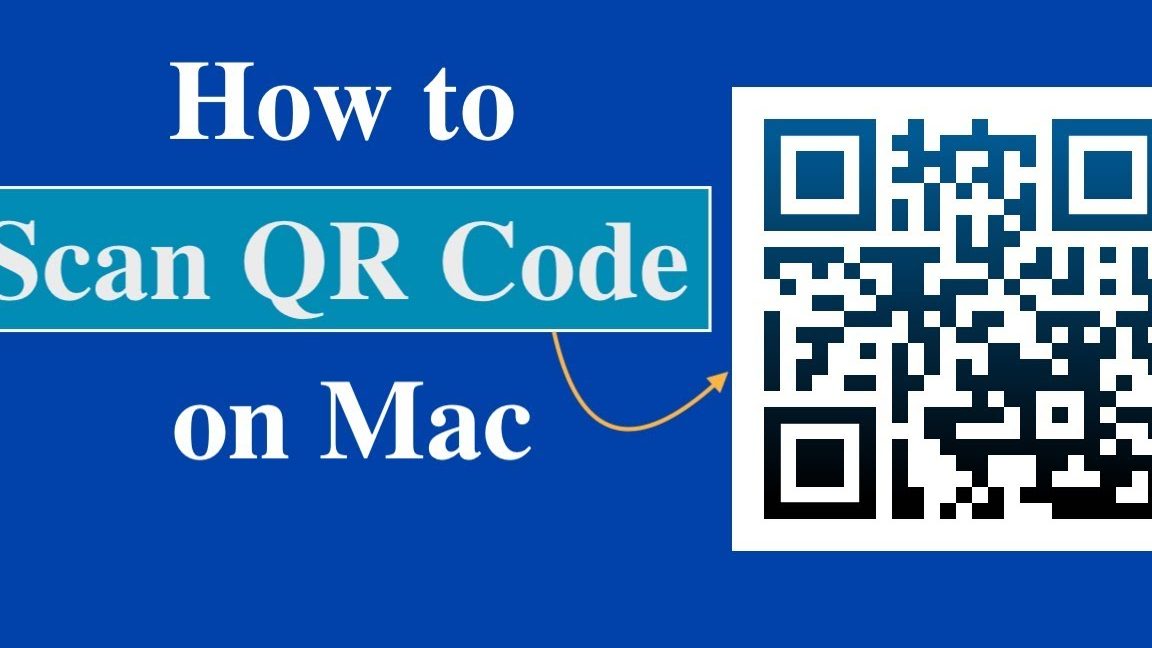Want to access information with ease? Scan QR codes on your MacBook with these simple steps:
Scanning QR codes opens up a world of possibilities for accessing information quickly and easily.
How to Scan QR Code on MacBook
Introduction to QR codes
QR codes are becoming increasingly popular in the modern world, especially with the advent of smartphones and other mobile devices. QR codes (Quick Response codes) are two-dimensional barcodes that hold various types of information. This information may include website URLs, product information, event details, and many more.
Scanning QR codes on MacBook can be done easily with the right app or software. This article explores the best QR code scanning apps for MacBook, how to install them, and how to scan QR codes using different methods.
QR code scanning apps for MacBook
There are several QR code scanning apps available for MacBook, some of which include:
- QR Journal
- QR Reader for MacBook
- Qrafter
- NeoReader
Installing a QR code scanner on MacBook
Installing a QR code scanner on your MacBook is relatively easy. All you need to do is follow the instructions for the particular app or software you want to use. Here are the general steps for installing a QR code scanner:
- Go to the App Store on your MacBook.
- Search for the QR code scanner app you want to install.
- Once you have found the app, click on the “Get” or “Install” button.
- Follow the prompts to complete the installation process.
- Once installed, launch the app and start scanning QR codes.
How to scan QR code on MacBook
There are different methods for scanning QR codes on your MacBook. Here are a few that you can use:
Method 1: Using the MacBook Camera App
- Launch the Camera app on your MacBook.
- Place the QR code within the camera’s viewfinder so that it is clear and in focus.
- The Camera app will automatically detect the QR code and provide you with a prompt to open the link or display the information contained in the code.
Method 2: Using a QR code scanning app
- Launch the QR code scanner app on your MacBook.
- Place the QR code within the app’s viewfinder so that it is clear and in focus.
- The app will automatically detect the QR code and provide you with a prompt to open the link or display the information contained in the code.
Tips for scanning QR codes on MacBook
Here are some tips to help you scan QR codes on your MacBook more efficiently:
- Make sure the QR code is clear and in focus before attempting to scan it.
- Make sure there is sufficient lighting in the room or area where you are scanning the QR code.
- Hold the camera or scanner steady to avoid blurring the QR code.
- Ensure that you are using a QR scanner app that is optimized for your MacBook.
- Always keep your MacBook updated to ensure maximum compatibility with QR code scanner apps.
Troubleshooting common issues with QR code scanning on MacBook
Sometimes, you may experience issues when attempting to scan QR codes on your MacBook. Here are some common issues and how to resolve them:
Issue #1: The QR code is not clear or is blurry
Solution: Ensure that the QR code is in focus and that there is sufficient lighting.
Issue #2: The QR scanner app is not detecting the QR code
Solution: Try using a different QR scanner app or make sure that the app is compatible with your MacBook.
Issue #3: The QR code is not opening or displaying the correct information
Solution: Ensure that you are using the correct app or software to read the QR code, and that it is up-to-date.
Conclusion: Importance of QR code technology in modern times
QR codes have become an essential part of our daily lives, and as technology continues to evolve, their importance will only continue to increase. Scanning QR codes on MacBook is just one of the many ways that individuals and businesses can benefit from this technology. By following the tips outlined in this article and troubleshooting common issues, you can optimize your QR code scanning experience and stay up-to-date in the ever-changing digital world.