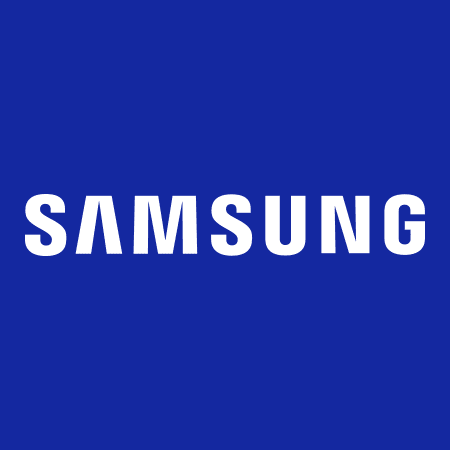Don’t waste any more time trying to type out a lengthy URL on your phone – use QR codes! With just a few simple steps (and no fancy AI required), you can scan a QR code on your Galaxy phone and access all the information you need in seconds.
Forget about trying to line up the code just right – the Camera app on your Galaxy phone is designed to automatically recognize and display the QR code details as soon as it comes into view. Plus, you can even scan barcodes and text with the same intuitive process.
So why not let your Galaxy phone streamline your day-to-day tasks with this handy feature? Whether you’re trying to visit a website or make a quick payment, the Camera app has got you covered. Give it a try and see how much easier life can be with QR codes!
Understanding QR codes
QR codes, or Quick Response codes, are two-dimensional barcodes that contain information accessible using a QR code scanner. This information can range from website URLs to contact information to promotions and discounts. QR codes are becoming increasingly popular in marketing and advertising, as they offer a quick and easy way to engage customers and track interactions.
Opening the camera app on a Samsung Galaxy
To scan a QR code using a Samsung Galaxy, you must first open the camera app. This can be done by tapping on the camera icon on the home screen or in the app drawer. Alternatively, you can swipe down from the home screen to access the Quick Settings menu and tap on the camera icon.
Activating the QR code scanner in the camera app
Once the camera app is open, you need to activate the QR code scanner. To do this, tap on the three-dot icon in the top-right corner of the screen and select “Settings” from the drop-down menu. From there, tap on “Scan QR codes” to turn on the QR code scanner.
Positioning the QR code within the viewfinder
To scan the QR code, make sure that it is positioned within the viewfinder of your camera app. The QR code should be centered and fully within the frame, with no part of it cut off. Keep a steady hand to avoid any blurring or distortion of the image.
Waiting for the code to be recognized
The camera app will automatically recognize the QR code once it is properly aligned within the viewfinder. You will see a notification at the top of the screen with the information contained in the code. Alternatively, you may need to tap on the notification to access the information.
Following the link or action associated with the code
Once the QR code has been scanned, you will have access to the information or action associated with it. This could include visiting a website, adding a contact to your phone, or redeeming a promotion. Follow the link or take the appropriate action as directed by the QR code.
Troubleshooting tips for scanning QR codes on a Galaxy
If you are having trouble scanning a QR code on your Galaxy device, there are a few things you can try:
- Ensure that the camera lens is clean and free from obstructions.
- Make sure that your device is connected to the internet, as some QR codes may require a network connection to work.
- If the QR code is particularly small or intricate, try zooming in on it with your camera app or find a larger version of the code.
Tips for creating your own QR codes on a Galaxy
If you want to create your own QR codes on your Galaxy device, there are a variety of apps available on the Google Play Store that can help you do so. Some popular options include:
- QR Droid
- QR Code Reader
- QR Scanner
When creating a QR code, be sure to:
- Choose the type of information you want to encode (e.g. website URL, contact information, promotional offer).
- Use a reputable app or website to generate your QR code.
- Test your QR code before distributing it to ensure that it works properly.
- Consider adding a call-to-action or instructions for users to follow.
In conclusion, scanning QR codes on a Samsung Galaxy device is a simple and straightforward process that can be used to access a variety of information and actions. By following these tips and utilizing the appropriate apps, you can also create your own QR codes to engage with your audience and drive conversions.