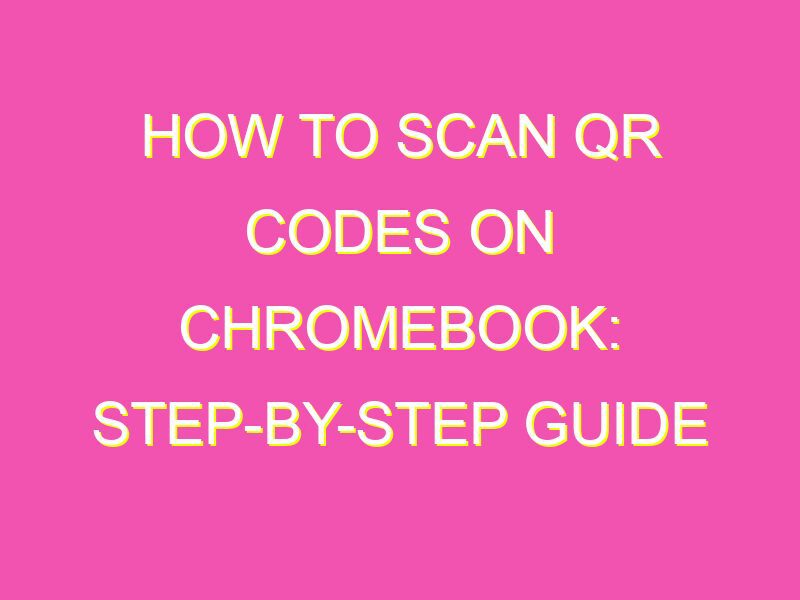Want to scan a QR code on a Chromebook, but not sure how? Fear not, it’s actually simple! No need for any fancy tools or AI – all you need is the built-in camera and a quick guide. Here’s how:
It’s as easy as that! Now you can scan QR codes on your Chromebook in no time for whatever purpose you need, from accessing websites to downloading apps.
How to Scan QR Code on Chromebook: A Comprehensive Guide
QR codes have become an integral part of modern technology today. With the help of QR codes, you can easily access information, websites, and even download apps without needing to type in a single word. If you own a Chromebook and are looking to explore the world of QR codes, you’ll be pleased to know that the process of scanning QR codes on a Chromebook is relatively straightforward. In this article, we’ll discuss everything you need to know about scanning QR codes on a Chromebook.
Preparing your Chromebook for QR code scanning
Before you start scanning QR codes on your Chromebook, there are a few things you should do:
Update your Chromebook: Ensure that your Chromebook is up-to-date before attempting to scan QR codes. To update your Chromebook, click on the settings menu > About Chrome OS > Check for updates.
Enable camera access: Chromebooks come with a built-in camera that is necessary for scanning QR codes. Make sure that you enable camera access by going to Settings > Privacy and Security > Camera > Allow camera access.
Choosing the right QR code scanning app for Chromebook
There are several QR code scanning apps available for Chromebook, such as i-Nigma, Lynkee, and QR Code Reader. However, one of the best and most reliable QR code scanning apps for Chromebook is “QR Code Reader.” This app can be downloaded for free from the Chrome Web Store.
Installing and setting up the QR code scanning app
To install and set up the QR code scanning app, follow these steps:
Step 1: Open the Chrome Web Store.
Step 2: Search for “QR Code Reader” and click on “Add to Chrome.”
Step 3: Once the app is installed, click on the “Launch” button to open the app.
Step 4: The app will request access to your camera. Click “Allow” to enable the camera access.
Positioning your QR code for scanning
To scan a QR code using your Chromebook, make sure you position the QR code correctly. Here are some tips to ensure a successful scan:
Hold the QR code steady: Any movement in the camera will blur the QR code, making it difficult to scan.
Avoid reflections: Reflections can interfere with the QR code and cause scanning errors. Place the QR code in a well-lit, non-reflective area.
Align the QR code: Position the QR code in the viewfinder by aligning it in the middle of the screen.
Troubleshooting common QR code scanning issues on Chromebook
If you encounter problems scanning QR codes on your Chromebook, here are some troubleshooting tips:
Ensure camera access is enabled: Make sure that you have enabled camera access for the QR code scanning app.
Upgrade your operating system: If your Chromebook is using an outdated operating system, upgrade it to the latest version.
Try a different QR code scanner: Sometimes, different QR code scanners work better than others. Try a different app to see if it improves your scanning experience.
What to do with scanned QR code information on Chromebook
Once you have scanned a QR code, it will usually provide you with a link to a website, a file to download, or some other information. Here’s what you can do:
Visit a website: If the QR code is linked to a website, you can click on the link to open it on your Chromebook.
Download a file: If the QR code is linked to a file, click on the link to download it to your Chromebook.
Save the information: If the QR code provides important information, you can save it on your Chromebook for future reference.
In conclusion, scanning QR codes on a Chromebook is easy and straightforward. By following the steps and tips outlined in this article, you will be able to scan QR codes with ease and access the information it provides quickly. Whether you’re a student or a professional, QR code scanning is a helpful tool that can greatly benefit your productivity and efficiency.