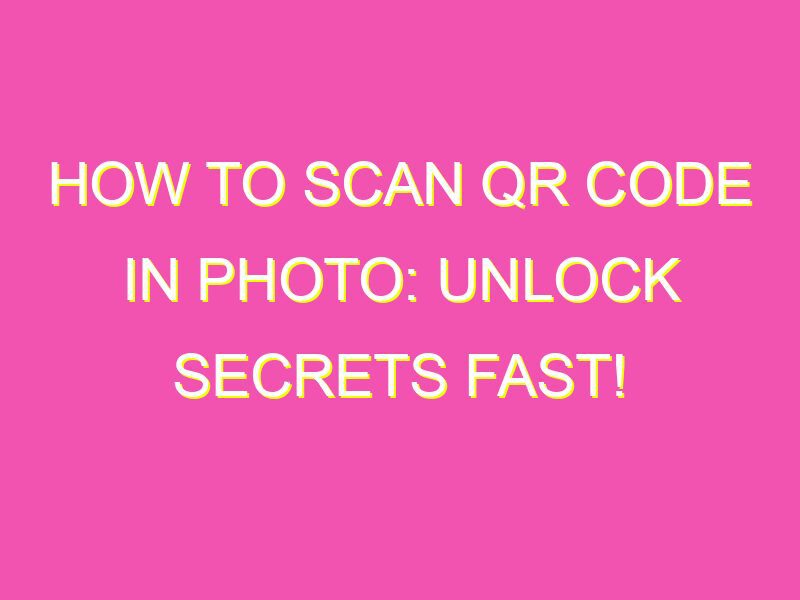Looking to scan a QR code from a photo? It’s an incredibly convenient way to access information on the go, without the need for a physical code or extra equipment. Whether you’re new to the game or just need a refresher, here’s an easy guide to get started:
So there you have it – no need for an actual physical code! Now you can enjoy the convenience of accessing information right from your fingertips.
Easy Steps for Scanning QR Code in Photo
QR (quick response) codes have become an increasingly common sight in our daily lives. From advertisements and magazines to business cards and product packages, QR codes store information such as website URLs, contact details, social media profiles, and more. Instead of manually typing in or copying the details, you can simply scan the QR code using your smartphone or tablet. In this article, we will guide you through the easy steps for scanning a QR code in a photo, no matter which device and platform you are using.
Get your QR Code Scanner Ready
Before you start scanning QR codes from photos, you need to make sure that you have a QR code scanner app installed on your device. There are many free and paid QR code scanner apps available for both iOS and Android devices, such as QR Reader, i-nigma, QR Code Reader, Barcode Scanner, and more. Once you have chosen and downloaded a QR code scanner app, you need to open it and make sure that it has permission to access your camera and gallery, as some apps require both to work.
Save the QR Code Photo
The next step is to find and save the photo that contains the QR code that you want to scan. The photo can be taken by you or someone else, and it can be stored in the camera roll, gallery, or any other album on your device. If the QR code is embedded in a website or online document, you can also take a screenshot of the page that displays the QR code, and save it to your device. It’s important to ensure that the QR code is in focus, clear, and not distorted, as this can affect the accuracy of the scanning process.
Open the QR Code Scanner App
Once you have your QR code scanner app and photo ready, you can proceed to open the app and prepare it for scanning from the photo. Some QR code scanner apps may have a specific button or option for scanning from photos, while others may automatically detect and prompt you to select a photo when you open the app. In either case, you need to ensure that the scanner app is active and fully functional before proceeding.
Select ‘Scan from Photo’
After you have opened the QR code scanner app, you need to select the option to scan from photo, which may be labeled differently depending on the app. For instance, some apps may have a ‘Gallery’ or ‘Photos’ icon that you need to tap, while others may have an embedded scanner that you need to activate with a specific button or gesture. In any case, make sure that you have selected the correct option and that the app has access to your device’s gallery.
Choose the QR Code Photo from Your Gallery
Once you have entered the scanning from photo mode, you need to select the QR code photo that you want to scan from your device’s gallery. This is usually done by scrolling or searching through your albums, folders, or recent photos, and selecting the photo that contains the QR code. Some apps may allow you to preview and zoom into the photo before scanning, so that you can ensure that the QR code is readable and correct. Once you have chosen the photo, you need to confirm the selection and wait for the app to process it.
Scan the QR Code, and Get Redirected
The final and most crucial step is to scan the QR code from the selected photo and retrieve the information that it contains. To do this, you need to point the camera of your device at the QR code on the photo and wait for the scanner app to recognize it. The app should scan the code automatically, and redirect you to the appropriate destination, such as a website, contact card, or social media profile. If the app fails to scan the code, you may need to adjust the lighting or distance of your camera, or zoom into the QR code for better clarity.
Overall, scanning a QR code from a photo may seem daunting at first, but it is a simple and effective way to access information without typing or searching. By following these easy steps, you can scan any QR code from any photo, and unlock its potential for convenience and productivity. Whether you are a casual user or a professional, QR codes are here to stay, and so are the many ways to scan them.