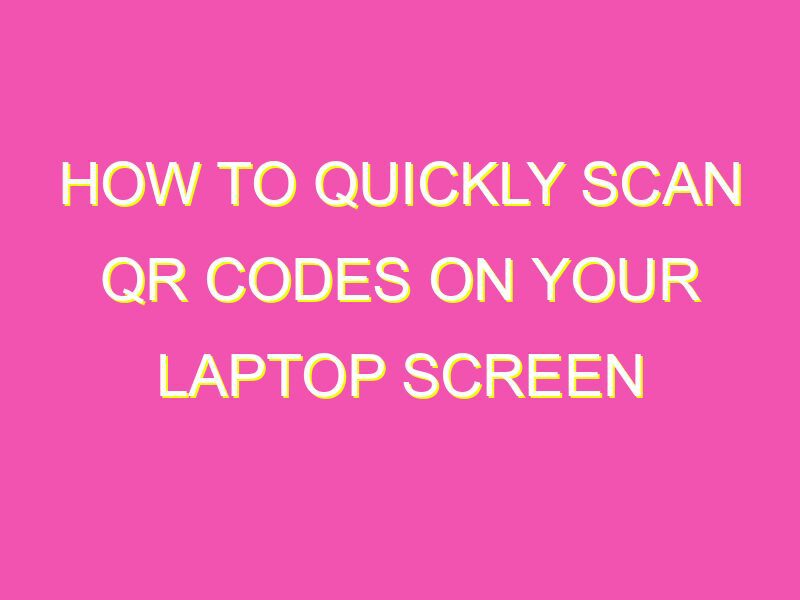Looking for a quick and easy way to access information? QR codes might just be your answer. And the best part? You can scan them right from your laptop! Here’s how to do it:
It’s really that simple! With options like QR Code Reader for Windows or CodeTwo QR Code Desktop Reader for Windows, scanning QR codes on your laptop is a breeze. Give it a try and see how quickly you can access the information you need!
Understanding QR Codes and Why They Matter
QR codes have become increasingly popular over the years due to its functionality and ease of use. QR codes, or Quick Response codes, are two-dimensional barcodes that contain encoded information. It can be a website URL, contact information, plain text, or even a Bitcoin address. QR codes can be scanned using a mobile device or a laptop that has a camera. These codes have gained popularity due to its simplicity and usefulness in advertising, marketing, and inventory management.
QR codes can be found almost everywhere today, from product packaging to advertisements, magazines, and even business cards. They have become a bridge between the physical and digital world, allowing a seamless connection between digital content and the physical world. With the rise of smartphones and laptops, QR codes have become more accessible to the masses.
How QR Code Scanning Works on Laptops
Scanning QR codes on laptops is relatively simple. Most modern laptops come equipped with a built-in camera that can be used to scan QR codes. There are two ways to scan a QR code on a laptop: through a website that has an integrated scanner or through a third-party app.
When scanning through a website, the user simply needs to access the website, enable the camera, and point it to the QR code. The website will automatically decode the QR code and display its contents. If there is no website that has an integrated scanner, the user can download a third-party app and use it to scan QR codes.
Step-by-Step Guide to Scanning QR Codes on Your Laptop
Here’s how to scan a QR code on your laptop:
- Turn on your laptop and log in to your account.
- Open a web browser and navigate to a website with a QR code scanner. An example is QR-Code Generator.
- Access the QR code scanner on the website. Most websites will have a button or link that says “Scan QR Code.”
- Enable your camera. A prompt will appear asking you to allow the website to access your camera. Click “Allow” or “Allow Access.”
- Point your camera towards the QR code. The scanner will automatically detect the code and decode its contents.
- The decoded contents will be displayed on the website. You can view the contents, save them or copy them to your clipboard.
Recommended Software for Scanning QR Codes on Laptops
There are several third-party apps that can be used to scan QR codes on laptops. Here are some recommended software:
QR Code Reader – This software is available for Windows and Mac OS. It is easy to use and requires minimal setup. All you need to do is install the software, enable your camera, and point it towards the QR code.
QR Code Scanner – Available for Windows, Mac OS, and Linux. This software has advanced features like saving scanning history, opening scanned URLs, and creating QR codes.
QRreader – Available for Mac OS. It is a simple and easy-to-use scanner that decodes QR codes quickly.
Troubleshooting Common Issues When Scanning QR Codes on Your Laptop
Here are some common issues that users may encounter when scanning QR codes on their laptops and how to troubleshoot them:
Camera not working – Ensure that the camera is enabled and connected to the laptop. Restart the laptop if necessary.
No scanner on website – Install a third-party scanner or use an app that can scan QR codes.
QR code not scanning – Ensure that the QR code is visible, clear, and not damaged. Try to scan the code from a different angle or distance. Restart the scanner if necessary.
Conclusion: Benefits and Applications of Scanning QR Codes on Laptops
QR codes have become ubiquitous due to their usefulness in various applications. Scanning QR codes on laptops is easy and convenient, making the transfer of information between the physical and digital world more seamless. Some benefits and applications of scanning QR codes on laptops include:
- Inventory management – Companies use QR codes to track their products inventory.
- Advertising – QR codes can be placed on ads to allow users to access more information about products.
- Authentication and security – QR codes can be used to authenticate users by providing single-use codes or digital signatures.
- Contactless payments – QR codes can be used to pay for goods and services without the need for cash or cards.
QR codes have revolutionized the way we interact with the world around us. With the rise of smartphones and laptops, QR codes have become more accessible to the masses, paving the way for digital innovation and creating new opportunities across various industries.