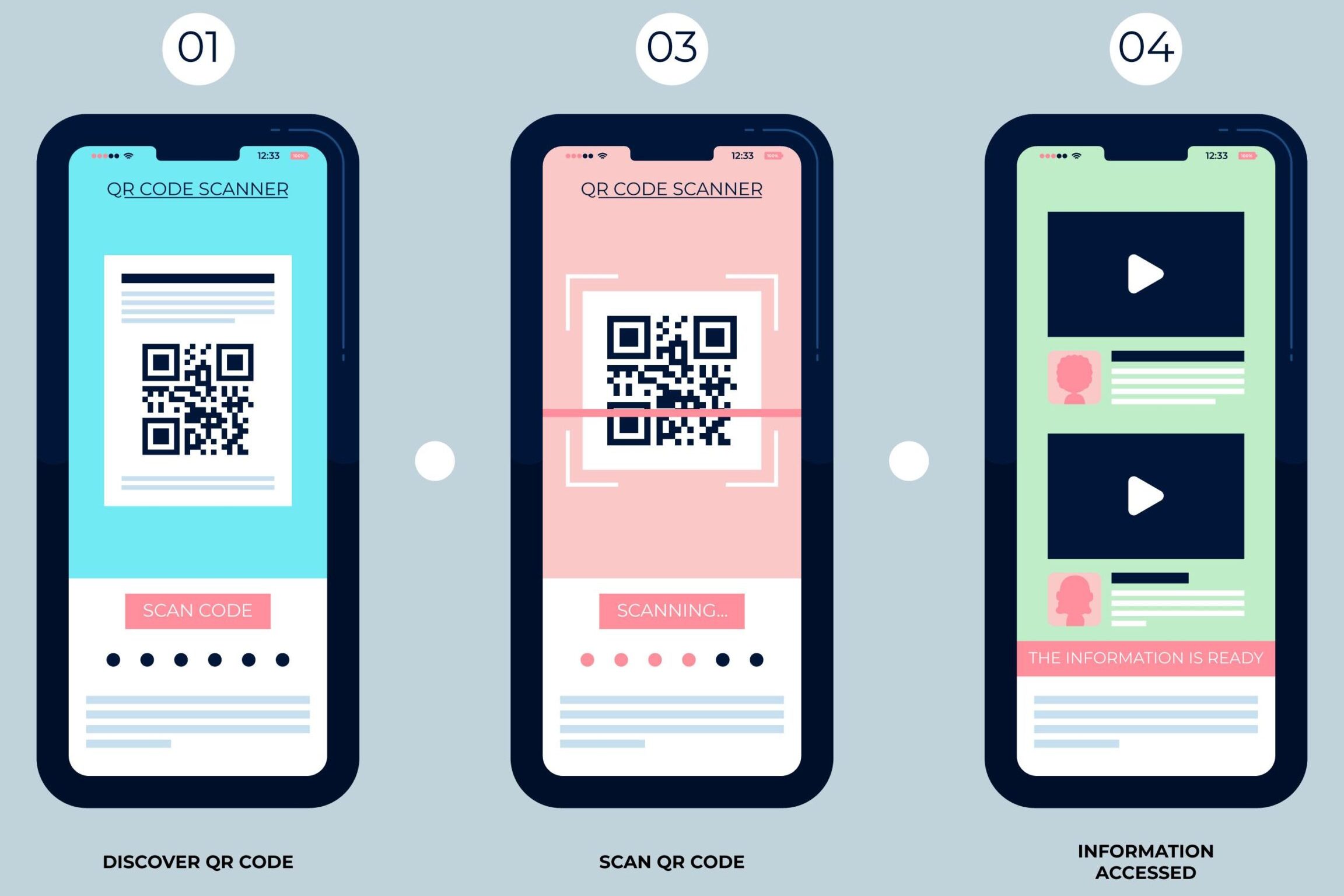Looking for a quick and easy way to scan a QR code without the need for a physical copy? Scanning a QR code from a screenshot is the solution you’re looking for! Here’s how to do it:
So there you have it! Scanning a QR code from a screenshot is a simple, hassle-free process that allows you to access embedded information quickly and efficiently. Give it a try and streamline your information-gathering process today!
Introduction to QR codes
QR codes, also known as quick response codes, are two-dimensional barcodes consisting of black and white squares that store information. They can be scanned using a QR scanner app, which reads the code and provides access to the stored information. QR codes have become increasingly popular in recent years due to their ease of use and ability to store large amounts of data in a small space.
Reasons to scan a QR code from a screenshot
Sometimes, it may be inconvenient or impractical to scan a QR code directly from a physical object, such as a poster or brochure. In such cases, taking a screenshot of the QR code and scanning it later can be a convenient alternative. Additionally, if the QR code is located in a hard-to-reach or dangerous location, such as a billboard on a busy road, taking a screenshot and scanning it later can be a safer option.
Download QR scanner app
To scan a QR code from a screenshot, you will need to download a QR scanner app on your smartphone or tablet. There are many free QR scanner apps available in app stores, such as QR Code Reader by Scan and QR Scanner by Kaspersky. Once you have downloaded a QR scanner app, you can proceed to the next step.
Open QR scanner app and select ‘Scan QR code’
After downloading a QR scanner app, open the app and select the ‘Scan QR code’ option. This will activate your phone’s camera, allowing you to scan the QR code.
Capture the screenshot of the QR code
To capture a screenshot of the QR code, navigate to the QR code image on your device and take a screenshot. On most smartphones and tablets, taking a screenshot is as simple as pressing the power button and volume down button simultaneously. Once you have captured the screenshot, it will be saved to your device’s photo gallery.
Scan the QR code from the screenshot
With the QR scanner app open and the screenshot captured, position the QR code image within the scanner app’s viewfinder. The app will automatically scan the QR code, and the stored information will be displayed on your device’s screen.
Troubleshooting tips for successful QR code scanning
QR code scanning from screenshots can sometimes be problematic, especially if the image is blurry or the QR code is damaged. To ensure successful scanning, follow these tips:
- Ensure that the QR code is in focus and within the scanner app’s viewfinder.
- Use a high-quality screenshot that is not blurry or pixelated.
- Avoid taking screenshots of QR codes that are damaged or distorted.
Conclusion: Benefits of scanning QR codes from screenshots
Scanning QR codes from screenshots can be a convenient and safer alternative to scanning directly from physical objects. By following these simple steps and troubleshooting tips, you can easily scan QR codes from screenshots and access the stored information quickly and efficiently. Whether you’re at home, on the go, or in a hard-to-reach location, scanning QR codes from screenshots is a useful tool to have at your disposal.