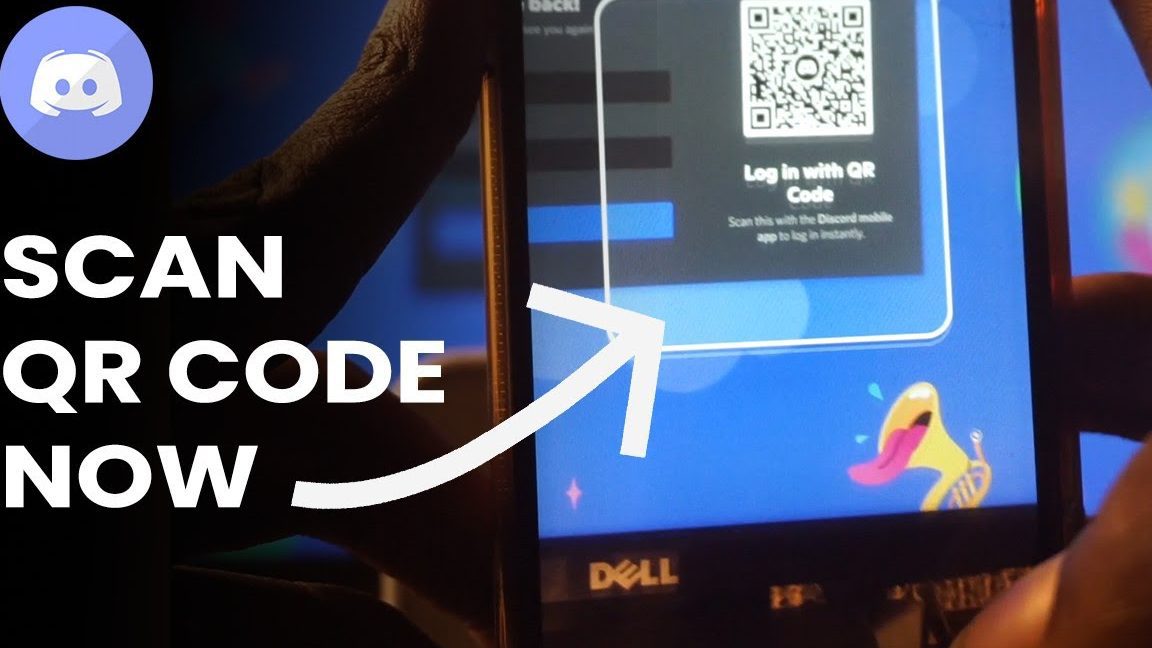Looking to quickly join servers and access channels on Discord? QR codes make it easier than ever! Here’s how to scan a QR code on Discord in just a few simple steps:
But remember – safety first! Only scan QR codes from trusted sources, to avoid any security risks associated with unverified codes.
So there you have it – a hassle-free way to join servers, access channels, and more on Discord. Just follow these simple steps, and you’ll be good to go!
Introduction to QR codes and Discord
QR codes have become an increasingly popular way to share information and connect with others. Whether you are at a networking event, a restaurant, or even on Discord, you may come across a QR code that you want to scan. Discord is a voice, video, and text communication platform that has gained a lot of popularity among gamers and online communities. On Discord, users can create and join servers to communicate with other users. If you are trying to join a Discord server, you may be asked to scan a QR code to gain entry. In this article, we will provide you with step-by-step instructions on how to scan a QR code on Discord.
Step-by-Step Guide: How to Scan a QR Code on Discord
Scanning a QR code on Discord is a simple process that can be completed in just a few steps. In this section, we will provide a detailed guide on how to scan a QR code on Discord.
Step: Update Your Discord App
Before you can scan a QR code on Discord, you need to make sure that your app is up-to-date. An outdated app may not have the latest features, including the QR code scanner. To update your Discord app, follow these steps:
– Open the App Store (iOS) or Google Play Store (Android) on your device.
– Search for Discord and click on the app.
– If an update is available, click on the Update button. If not, the button will say Open.
Once your app is updated, you can proceed to the next step.
Step: Open Your Discord App and Go to the User Settings
After updating your app, you need to open it and go to the User Settings. The User Settings is where you can access the QR code scanner. To get to the User Settings, follow these steps:
– Open the Discord app on your device.
– Click on the user icon at the bottom right corner of the screen.
– Click on the gear icon next to your username. This will take you to the User Settings.
Step: Access the QR Code Scanner
Once you are in the User Settings, you need to access the QR code scanner. The QR code scanner is located in the App Settings section of the User Settings. To access the QR code scanner, follow these steps:
– Scroll down until you see the App Settings section.
– Click on the QR code icon next to the Game Activity option. This will open the QR code scanner.
Step: Scan the QR Code with Your Camera
Now that you have accessed the QR code scanner, you can scan the QR code using your camera. To do this, simply follow these steps:
– Point your camera at the QR code. Make sure that the entire code is within the camera view.
– Your device should automatically recognize the QR code and take you to the designated server.
Congratulations! You have successfully scanned a QR code on Discord.
Troubleshooting: Common Issues and How to Fix Them
While scanning a QR code on Discord is a simple process, there are some common issues that users may encounter. Here are some tips on how to troubleshoot these issues:
– Your device may not recognize the QR code. Make sure that the code is clear and within the camera view. If this does not work, try scanning the code from a different angle or in different lighting conditions.
– You may have trouble joining the server. If you cannot join the server after scanning the code, make sure that you have permission to join. The server owner may need to send you an invite link.
– The QR code may be expired. If the server owner has set an expiration date for the QR code, you may not be able to join the server after the expiration date.
Conclusion and Final Thoughts
Scanning a QR code on Discord is a simple process that can be completed in just a few steps. By following the steps outlined in this article, you can easily join a Discord server using a QR code. Whether you are a gamer or part of an online community, Discord is a great platform to connect with others and share your interests. We hope that this article has been helpful in guiding you through the process of scanning a QR code on Discord.