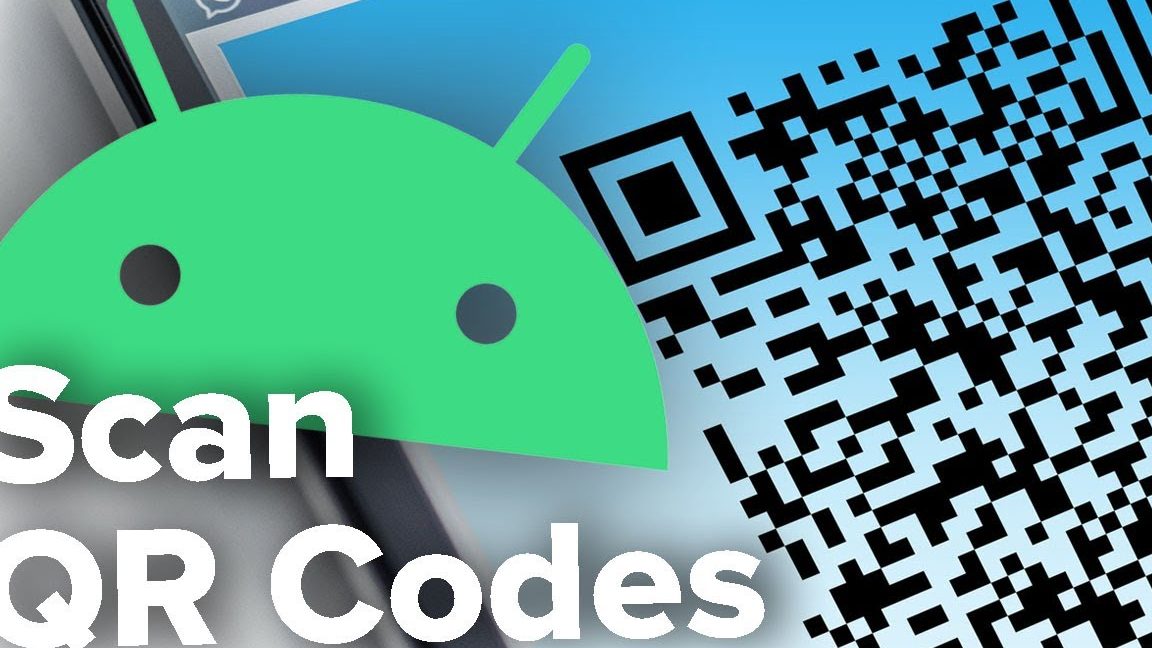Do you know how to scan a QR code with your Android device? It’s a simple process that can provide you with valuable information in just seconds. Here’s how to do it:
Scanning a QR code is a quick and easy process that can provide you with useful information in no time. So, equip your device with a QR code scanner and unlock a new world of content and functionality using just your smartphone or tablet.
Overview of QR codes and their uses
QR codes, also known as Quick Response codes, are two-dimensional barcodes that can store a large amount of information. They were first invented by a Japanese company, Denso Wave, in 1994, and have since become widely popular due to their versatility and ease of use. QR codes can store data such as URLs, business cards, contact details, and text messages.
QR codes are used in a variety of industries and fields, including marketing, logistics, payments, and healthcare. Companies use QR codes to offer discounts, promote products, and track inventory. In healthcare, QR codes are used to store medical information and improve patient safety. With the rise of smartphone technology, scanning QR codes has become increasingly accessible to users and can be done with just a few taps on a smartphone.
QR code scanners for Android devices
There are numerous QR code scanners available on the Google Play Store for Android devices. Here are some of the best QR code scanners for Android:
- Google Lens: This built-in camera feature can scan QR codes, barcodes, and even identify objects in photos.
- QR Code Reader: A free scanner app that allows users to scan QR codes quickly and easily.
- QR & Barcode Scanner: A powerful scanner that can decode almost all types of barcodes and QR codes, including URL, Wi-Fi, contact, and calendar events.
- Norton Snap QR Code Reader: A free scanner app that not only reads QR codes but also checks the safety of the websites that the QR codes lead to.
How to scan a QR code using an Android device
Scanning a QR code on an Android device is a simple process. Here is how to do it:
- Launch the QR code scanner app of your choice or use Google Lens.
- Point the camera at the QR code you want to scan.
- Wait for the app to recognize the QR code and process the information.
- If the QR code contains a URL, you will be directed to the website automatically. For other types of information, the app may display the details on the screen.
Note: Some Android devices allow users to scan QR codes directly from the camera app without having to download a separate scanner.
Best practices for scanning QR codes on Android
While QR codes are convenient and useful, there are some best practices to keep in mind when scanning them on an Android device:
- Ensure that the QR code is in a well-lit area to improve recognition.
- Hold the camera steady and at a reasonable distance from the QR code.
- Check the URL or website that the QR code leads to before accessing it to ensure its legitimacy and safety.
- Avoid scanning QR codes from untrusted sources, as they may lead to malicious websites.
Troubleshooting common issues with QR code scanning on Android
Sometimes, users may encounter issues when scanning QR codes on their Android devices. Here are some common issues and how to troubleshoot them:
Issue: The scanner app is not recognizing the QR code.
Solution: Make sure the QR code is well-lit and in focus. Try holding the camera closer or further from the QR code. Also, check if the scanner app is up-to-date.
Issue: The QR code is not directing to the correct website or information.
Solution: Verify the QR code’s authenticity before scanning it. Check for any typos or errors in the QR code data.
Issue: The scanner app keeps crashing or freezing.
Solution: Try clearing the scanner app’s cache or uninstalling and reinstalling it. If the issue persists, try a different scanner app.
Additional functionalities of QR code scanning on Android
QR code scanning on Android devices offers users more features beyond just accessing URLs and contact details. Here are some additional functionalities:
- Scanning QR codes to make payments with mobile wallets, such as Google Pay and Samsung Pay.
- Using QR codes to authenticate logins on various websites and apps.
- Generating QR codes to share Wi-Fi passwords and other information with friends and family.
Future of QR codes and implications for Android users
As technology continues to evolve, QR codes remain an integral part of industries and everyday life. With the COVID-19 pandemic, QR codes have become more prevalent in contact tracing and digital menus. In the future, QR codes may be used to verify identity or for more secure transactions.
Android users can expect to see more advanced QR code scanning features in upcoming apps and operating system updates. These features may include improved recognition and scanning speed, as well as more secure QR code verification. As QR codes become more advanced, users can expect them to become an even more integral part of their daily lives.