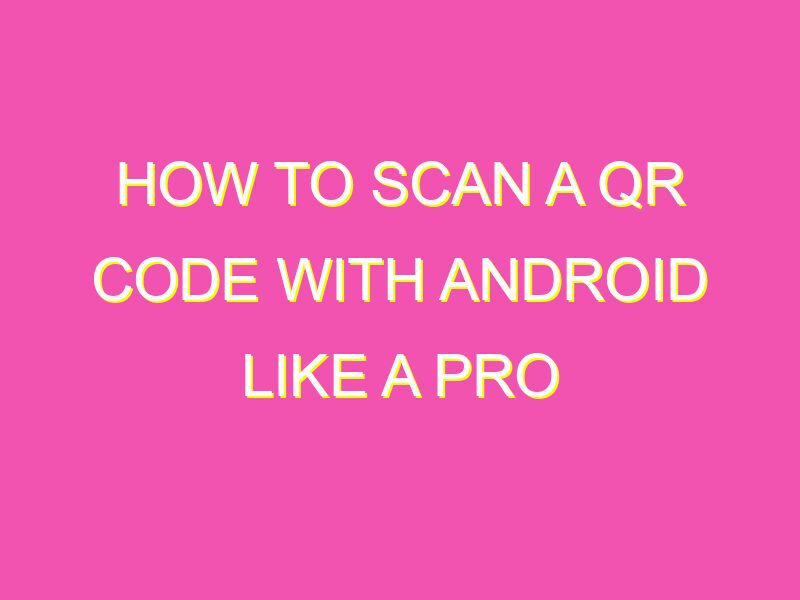Looking to access information or links quickly and easily? Look no further than QR codes. These black and white squares can be found on everything from product packaging to advertisements, and with just a few easy steps, you can scan them with your Android device and unlock a whole world of content. Here’s how it’s done:
Step 1: Open your camera app
Step 2: Point your camera at the QR code
Step 3: Steady your camera until it recognizes the code
Step 4: Tap the notification to open the associated link or information.
While some older Android devices may require you to download an app, most newer devices have QR scanning built right into the camera app. So next time you spot a QR code, don’t be afraid to give it a scan and see where it takes you!
Introduction to QR codes and Android devices
QR codes, also known as Quick Response codes, are two-dimensional barcodes that can be scanned using a smartphone camera to quickly access information such as website URLs, promotional offers, and contact details. Android devices are equipped with cameras and software that make them an ideal device for scanning QR codes.
QR codes have become increasingly popular in recent years due to their ease of use and versatility. They can be found on product packaging, posters, business cards, and even in museums and art galleries. Scanning a QR code can save time and provide a direct link to relevant information.
In this article, we will explore the different methods available for scanning QR codes on an Android device. We will also provide tips and troubleshooting advice for a smooth QR code scanning experience.
Preparing your Android device for QR code scanning
Before scanning a QR code on an Android device, there are a few settings that need to be enabled. These settings may vary depending on the make and model of your device, but the following steps should work for most Android devices:
- Go to your device’s settings
- Select “Apps” or “Applications”
- Find the default camera app and select it
- Tap “Permissions” or “App permissions”
- Make sure that the camera permission is enabled
Once you have enabled the camera permission for your device’s default camera app, you are ready to start scanning QR codes.
Using the Google Lens app on Android to scan QR codes
Google Lens is a powerful image recognition tool that comes pre-installed on most Android devices. It can be used to scan QR codes quickly and easily.
To scan QR codes using Google Lens, follow these steps:
- Open the Google Assistant app by saying “Ok Google” or tapping the microphone icon on your home screen
- Tap on the Google Lens icon (it looks like a square with a dot in the middle)
- Aim your camera at the QR code
- The information contained in the QR code will appear on your screen
Using Google Lens to scan QR codes is a great option, as it does not require any additional apps or downloads. However, if you prefer to use your device’s default camera app, the next section will provide instructions.
Scanning QR codes with the default camera app on Android
Most Android devices come with a pre-installed camera app that can be used to scan QR codes. Here’s how to do it:
- Open your device’s camera app
- Aim the camera at the QR code
- The camera app will automatically detect the QR code and display its contents on the screen
- You can then choose to open the URL or save the contact details to your contacts list
If your device’s camera app does not automatically detect the QR code, try tapping on the screen to focus the camera. You can also adjust the distance and angle of the camera to improve the scan quality.
Installing third-party QR code scanner apps on Android
If you prefer to use a third-party app for scanning QR codes, there are many options available on the Google Play Store. Here are some popular options:
- QR Code Reader – This app is free and easy to use, with a simple interface and quick scan speeds
- QR & Barcode Scanner – This app can scan both QR codes and barcodes, and includes a flashlight feature for low-light scanning
- NeoReader – This app supports multiple QR code formats and includes a history log of all scans
When choosing a third-party QR code scanner app, make sure to check reviews and ratings to ensure that it is a reputable and reliable app.
Troubleshooting common issues with scanning QR codes on Android
Sometimes, scanning QR codes on an Android device can be tricky. Here are some common issues and how to solve them:
- The QR code is blurry or out of focus – Try tapping the screen to focus the camera, or adjust the distance and angle of the camera
- The QR code does not contain any information – Make sure that the QR code is valid and contains readable information
- The device’s camera app or QR code scanner app is not working – Try restarting the device or uninstalling and reinstalling the app
- The device’s camera permission is not enabled – Go to the device’s settings and enable the camera permission for the camera app
Conclusion and final tips for successful QR code scanning on Android
Scanning QR codes on an Android device can be a convenient and efficient way to access information quickly. Whether using the device’s default camera app, Google Lens, or a third-party QR code scanner app, there are many options available for a successful scan.
To ensure a smooth QR code scanning experience, make sure that your device’s camera permission is enabled, the camera lens is clean, and the QR code is in focus and valid. With these tips and tricks, you’ll be scanning QR codes like a pro in no time!