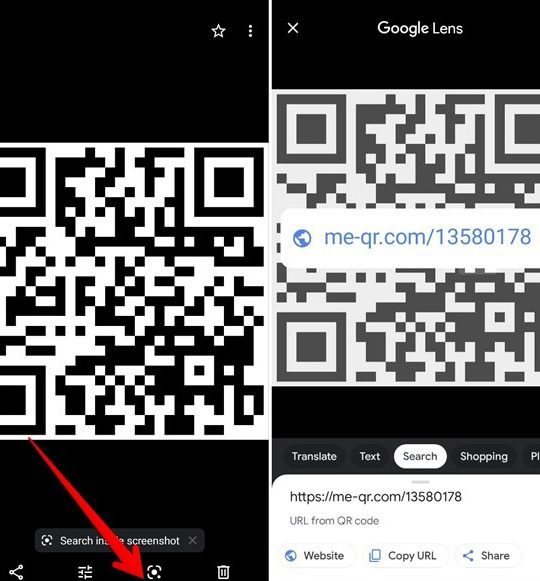Did you know that scanning a QR code using your smartphone is incredibly easy and convenient? Whether you’re accessing a website or unlocking a coupon, QR codes make it possible to quickly access information just by using your smartphone camera. Here are the four simple steps to scanning a QR code screenshot:
No need to install any additional apps – most smartphone cameras have built-in QR code scanning capabilities.
Hold your device at arm’s length and make sure the entire code is visible on the screen.
As soon as the code is framed correctly, wait a few seconds, and the information will automatically pop up on the screen.
Access website links, contact details, location data, and other types of relevant information contained within the code.
In conclusion, scanning a QR code screenshot is quick, simple, and requires no specialized knowledge. So next time you see one, give it a scan and see what valuable information it may hold.
Understanding QR codes
QR (Quick Response) codes are two-dimensional barcodes that can encode a variety of information like website URLs, text messages, email addresses, and more. These codes were first invented in Japan in 1994 and have since then become increasingly popular worldwide. QR codes are easily recognizable by their square shape and small black and white dots arranged in a specific pattern. QR codes are designed to be read by cameras and smartphones using a special QR code reader app.
Finding a QR code to scan
QR codes can be found pretty much everywhere, from product packaging and business cards to advertisements and billboards. Some examples of where to find QR codes include:
- On flyers or posters advertising an event
- On restaurant menus to view more information about a dish
- On business cards to easily save contact information
- On product packaging to access user manuals or promotions
Preparing to scan the code
To scan a QR code screenshot, there are a few things you need to prepare beforehand:
- A smartphone or tablet with a camera: Almost all modern smartphones and tablets come with a built-in camera that can scan QR codes.
- A QR code scanner app: There are several free and paid QR code scanner apps available for download on the App Store or Google Play.
- A stable internet connection: A stable internet connection is necessary to interpret the results of the QR code scan.
Scanning a QR code screenshot
Once you have a smartphone or tablet with a camera, a QR code scanner app, and a stable internet connection, you can start scanning QR codes:
- Open the QR code scanner app on your smartphone or tablet.
- Hold your smartphone or tablet camera over the QR code to focus it within the screen.
- Use the QR code scanner app to scan the code by tapping on the “scan” button.
- Wait for the QR code scanner app to interpret the results of the code scan.
Using a QR code scanner app
QR code scanner apps are responsible for scanning and interpreting the results of a QR code scan. Some of the most popular QR code scanner apps include:
- QR Code Reader by Scan: Available for both iOS and Android, this app is free and provides quick and accurate code scanning.
- QRbot: Available for iOS and Android, this app can also encode QR codes and includes a history of past scans.
- QR Code Scanner by Kaspersky Lab: Available for both iOS and Android, this app includes a built-in QR code generator and can interpret various types of barcodes.
Interpreting the results of the scan
Once the QR code scanner app has interpreted the results of the scan, it will typically direct you to a webpage or display some form of text or image. Some examples of what the results of a QR code scan can show include:
- A link to a website or product page
- A text message or email address to send a message to
- A phone number to call or add to contacts
- Instructions or promotional materials related to a product or service
Troubleshooting common problems when scanning QR codes
Here are some tips to troubleshoot common problems when scanning QR codes:
- Make sure the code is visible and in focus: If the QR code is too small, blurry or out-of-focus, the scanner app may not be able to interpret it properly.
- Ensure you have a stable internet connection: A stable internet connection is necessary to interpret the results of the QR code scan.
- Ensure your QR code scanner app is up-to-date: An outdated QR code scanner app may not support the latest QR code features or may have bugs.
- Ensure the QR code is valid: If the QR code is not properly generated or if it is expired, the scanner app may not be able to interpret it properly.
- Manually enter the information if necessary: If all else fails, you can try to manually enter the information provided by the QR code instead.
In conclusion, scanning a QR code screenshot is a simple process that can unlock a variety of features and information. By using a smartphone or tablet camera, a QR code scanner app, and a stable internet connection, you can easily scan and interpret QR codes. Remember to be mindful of the common problems when scanning QR codes and use the troubleshooting tips to ensure the best scanning experience.