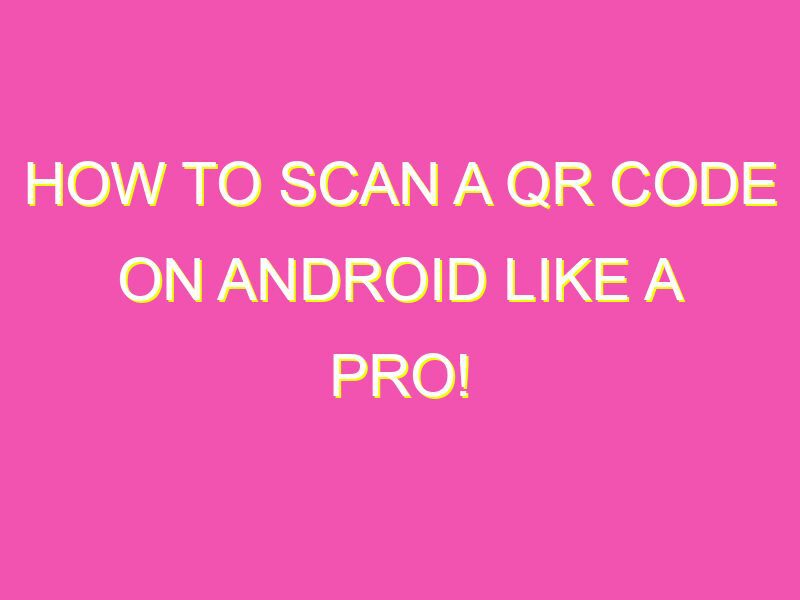Are you tired of typing URLs into your browser or manually copying coupon codes? With QR codes, those days are over. Scanning a QR code on Android is easy-peasy, lemon squeezy. And all you have to do is take a few simple steps!
If your camera won’t recognize the code straight away, there’s no need to panic. You can always use a separate QR code scanner app, which only takes seconds to download and use. With the convenience and simplicity of QR codes, the possibilities are limitless. So, go ahead and scan your first QR code, and watch how technology opens new doors for you!
Understanding QR Codes
QR codes, short for Quick Response codes, are two-dimensional barcodes that can be scanned using a smartphone or a dedicated QR code scanner. They are becoming increasingly popular in advertising and marketing materials, enabling users to quickly access websites, videos, or promotional content by scanning the code with their mobile device. QR codes can also be used for inventory tracking, mobile payments, and authentication.
QR codes consist of black and white square pixels arranged in a matrix pattern, and can contain much more information than traditional barcodes. They can store up to several hundred characters of text or numeric data, such as URLs, email addresses, phone numbers, or plain text. QR codes can also be designed with different colors, logos, and patterns to enhance their visual appeal and brand recognition.
In order to scan a QR code on Android, you need to have a QR code scanner app installed on your device. There are many free and paid options available on the Google Play Store, such as QR Code Reader and Scanner, Barcode Scanner, and QR & Barcode Scanner. Once you have installed the app, you can launch it and start scanning QR codes.
Installing a QR Code Scanner on Android
To install a QR code scanner on Android, follow these steps:
1. Open the Google Play Store app on your Android device
2. Search for a QR code scanner app, such as QR Code Reader and Scanner
3. Select the app you want to install and tap on the “Install” button
4. Wait for the app to download and install on your device
5. Once the app is installed, you can open it and start scanning QR codes
Alternatively, you can also download and install a QR code scanner app from a third-party website or via a QR code itself. However, be cautious when downloading apps from unknown sources and always read the user reviews and permissions before installing anything on your device.
Launching the QR Code Scanner on Android
To launch the QR code scanner on Android, follow these steps:
1. Open the QR code scanner app you have installed
2. Allow the app to access your camera if prompted
3. Point your camera at the QR code you want to scan
4. The app will automatically detect and decode the QR code
5. Wait for the app to process the information and display the decoded content
Note that some QR code scanner apps may require you to tap on the screen or press a button to initiate the scanning process. Make sure to follow the instructions provided by the app and hold your device steady while scanning the code.
Pointing and Aligning the Scanner with the QR Code
To successfully scan a QR code on Android, you need to point and align the scanner with the code in a well-lit and stable environment. Here are some tips to help you do that:
– Hold your device steady and maintain a comfortable distance from the QR code
– Align the square frame of the scanner with the four corners of the QR code
– Make sure the QR code is not tilted or distorted, and that there is no glare, reflection, or obstruction on the code surface
– Wait for the app to capture the complete code and display the decoded content
In some cases, the QR code scanner may have difficulties decoding the code, especially if it is damaged, blurred, or poorly printed. If you encounter scanning issues, try adjusting the angle, light, or distance of your device or using a different QR code scanner app.
Scanning and Decoding the QR Code
Once you have pointed and aligned the scanner with the QR code, the app will automatically capture and decode the code. Depending on the type of information contained in the code, the app may redirect you to a website, display a message or image, or prompt you to take a specific action.
It is important to review and verify the content of the code before taking any follow-up actions. Some QR codes may contain malicious or phishing links, spam or inappropriate content, or misleading information. If you are uncertain about the validity or safety of the code, do not scan it or seek professional advice.
Follow-Up Actions after Scanning the QR Code
After scanning the QR code on Android, you can take various follow-up actions depending on your purpose and preference. Here are some examples:
– Visit a website or social media page
– Download an app, file, or coupon
– Make a payment or donation
– Join a loyalty program or survey
– Connect to a Wi-Fi network or Bluetooth device
– Save a contact or calendar event
– Share the information via email, text, or social media
Make sure to follow the instructions provided by the app or code and to consider the consequences of your actions. Scanning QR codes can be a fun and convenient way to access content and services, but it can also pose risks and challenges if not done responsibly.
Troubleshooting Common QR Code Scanning Issues on Android
If you experience problems scanning QR codes on Android, here are some common issues and solutions:
– Camera not working or not allowed: Make sure to grant permission to the app to access your camera in the device settings or app permissions. Check if your camera lens is clean and functional.
– QR code not recognized: Check if the QR code is valid and readable, and if your scanner app supports the type of code. Try adjusting the angle, light, or distance of your device or using a different scanner app.
– App not opening or crashing: Check if your app is up to date and compatible with your device and operating system. Try clearing the app cache or data, or restarting your device.
If these solutions do not work, you may need to contact the app developer or seek technical support. Keep in mind that not all QR codes are guaranteed to work or be secure, so be cautious when scanning unknown codes and always protect your device and personal data.