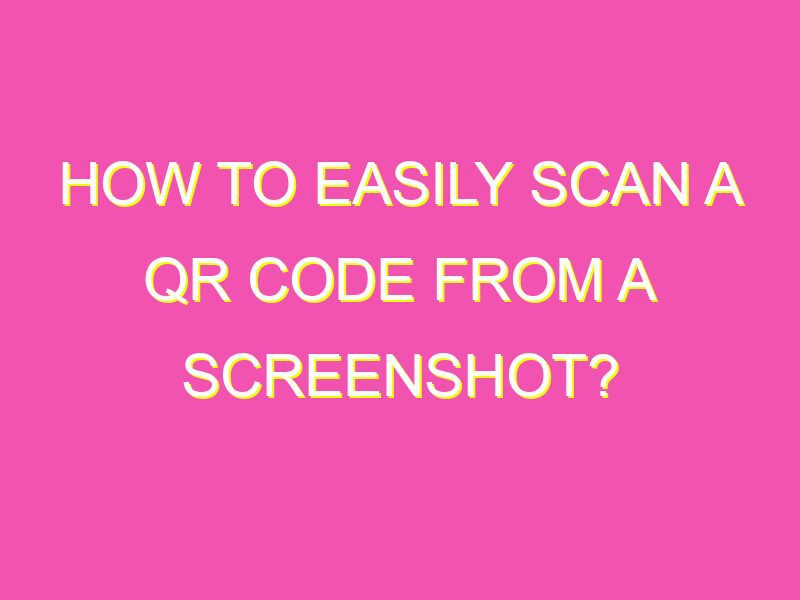Learn how to scan a QR code on a screenshot like a pro with these simple steps!
Step 1: Download a QR code scanner app. QR Code Reader, NeoReader, and i-nigma are just a few examples of apps you can use to scan QR codes.
Step 2: Take a screenshot of the QR code. Press the “Power” and “Volume Down” button simultaneously or use your phone’s built-in screenshot feature.
Step 3: Open the screenshot. Access your gallery or photos app.
Step 4: Scan the QR code on the screenshot using your QR code scanner app. Point your phone camera at the QR code, and the app will do the rest!
Step 5: The scanned information will be displayed on your phone. From website links to contact details and email addresses, get access to all the details you need.
In conclusion, with the right app and a clear screenshot, scanning QR codes can be a breeze! Start scanning those codes on screenshots and unlock all the information you need with ease.
Understanding QR Codes
QR codes are two-dimensional barcodes that can store and transmit various types of information. They can encode website URLs, personal contact information, email addresses, and much more. QR codes are commonly used in advertising, product packaging, and mobile payments. To read a QR code, you need a smartphone or mobile device with a camera and QR code scanning app.
Benefits of Scanning QR Codes
Scanning QR codes can save time and provide easy access to information. Instead of manually typing in a web address or contact information, a QR code can instantly retrieve that data. QR codes can also offer special discounts or promotions, provide product information or reviews, and engage customers with interactive experiences. Additionally, QR codes are contactless, making them a convenient option during the COVID-19 pandemic.
Capture a Screenshot of the QR Code
Before you can scan a QR code from a screenshot on your device, you need to take a screenshot of the code. This can be done by pressing the power button and the volume down button at the same time on most iOS and Android devices. The screenshot will be saved in your photo gallery.
Different devices may have different methods for capturing screenshots. Consult your user manual or an online guide for instructions specific to your device.
Find Reliable QR Code Scanner
There are many QR code scanning apps available for download, but it’s important to choose a reliable and secure option. Popular apps include QR Scanner, QR Code Reader, and Scan. These apps have high user ratings and frequent updates to improve performance and security. Look for a app with a simple interface, fast scanning speed, and the ability to read multiple types of QR codes.
- QR Scanner
- QR Code Reader
- Scan
Open the QR Code Scanner App
Once you’ve downloaded a QR code scanning app, open the app on your device. Most apps will have a home screen with a scan button or camera icon. Tap or click on the scan button to activate the camera.
Allow the App to Access Your Camera
After opening the app, you may be prompted to allow the app to access your camera. This is necessary for the app to scan the QR code. Select “allow” or “yes” on the popup message to enable the camera.
Scan the QR Code from Your Screenshot
With the QR code scanning app open and camera access enabled, you can now scan the QR code from your screenshot. Open the photo gallery on your device and select the screenshot of the QR code. Hold the device steady and align the QR code within the scanning area of the app. The app will automatically recognize the QR code and retrieve the encoded information.
Interpret the Results from the QR Code
The results from the scanned QR code will vary depending on the encoded data. If the QR code contains a website URL, the app may prompt you to open the link in a web browser. Contact information may be added to your contacts list or displayed for review. Promotions or discounts may offer a unique code or link to a special offer. Make sure to read the results carefully and only provide personal information to trusted sources.
In conclusion, scanning QR codes from screenshots can save time and provide easy access to information. By following these simple steps, you can scan a QR code from a screenshot on your mobile device. Remember to use a reliable and secure QR code scanning app, and be cautious when entering personal information.