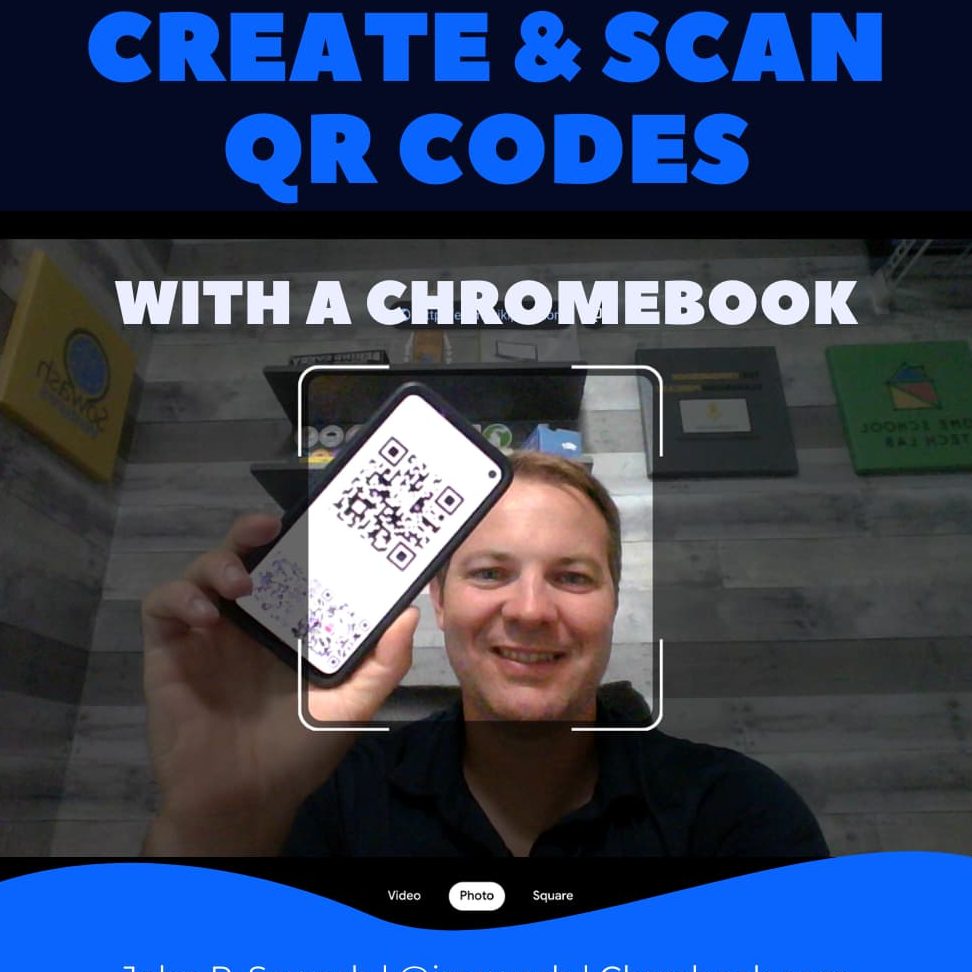Are you a Chromebook user who wants to stay on top of the latest digital trends? Then it’s time to learn how to scan QR codes like a pro! With just a few simple steps, you can easily read QR codes and access the information contained within.
First open the default camera app on your Chromebook by typing “camera” into the search bar. Then, hold up the QR code in front of the camera’s viewfinder and position it so that it is fully within the frame. The built-in scanner will automatically do the rest, reading the information contained within the QR code.
For web links, simply click on the link that appears on your screen to open the webpage in your browser. And for other types of QR codes, just follow the instructions given on your screen.
Learning how to effectively scan QR codes can simplify your life, whether you’re using it for personal or professional purposes. Trust us, once you start scanning QR codes on your Chromebook, you’ll wonder how you ever managed without it.
Introduction to QR Codes
QR codes have become increasingly popular in recent years as a way to quickly and easily scan information using a mobile device. They are essentially a two-dimensional barcode that contains information such as website links, contact details, or product information. QR codes can be scanned using a smartphone or tablet camera, but did you know that you can also scan them on a Chromebook? In this article, we will explore how to easily scan a QR code on your Chromebook and the benefits of doing so.
Understanding QR Code Scanning
QR code scanning refers to using a device camera to read information from a QR code. QR codes are designed to be read quickly and easily, which makes them ideal for situations where you need to access information quickly without having to type it in manually. QR codes are commonly found on product packaging, flyers, event posters, and business cards. When you scan a QR code, the information contained within it is decoded and displayed on your device.
Benefits of Scanning a QR code on a Chromebook
Scanning QR codes on a Chromebook can be extremely beneficial, especially if you’re someone who frequently uses your device to access information. Benefits include:
- Quick and easy access to information without the need to type or search for it manually
- Increased efficiency in accessing information such as website links, contact details, or product information
- Ability to scan QR codes from a larger screen, making it easier to read the information contained within the code
- No need to download additional apps or software to scan a QR code, as Chromebooks have a built-in QR code reader
Step-by-Step Guide to Scan a QR Code on a Chromebook
Scanning a QR code on your Chromebook is easy and straightforward. Follow these simple steps:
- Open your Camera app on your Chromebook
- Hold the QR code up to the camera so that it is within the camera’s viewfinder
- Wait for the device to recognize the code and decode it
- The information contained within the code will be displayed on your device
- Click on the information to access it or to save it to your device
Troubleshooting Common Issues
While scanning a QR code on a Chromebook is typically a smooth process, there are some common issues that may arise:
- If the information contained within the code is not displaying, try adjusting the angle or distance of the camera
- If the camera is having trouble focusing, try holding the QR code further away or closer to the camera
- If the device is not recognizing the QR code, ensure that it is a valid code and not damaged or distorted
- If the Camera app is not working, try restarting the app or rebooting your device
Best Practices for QR Code Scanning on a Chromebook
Here are some best practices to ensure a successful QR code scanning experience on your Chromebook:
- Make sure your camera lens is clean and free from any dirt or debris that may affect the focusing ability
- Hold the QR code steady and within the camera’s viewfinder for optimal focus and decoding
- Ensure that the QR code is a valid code and not damaged or distorted
- Never scan a QR code from an untrusted or suspicious source, as it may contain malicious content
Conclusion and Final Thoughts
QR codes are a convenient and efficient way to quickly access information, and scanning them on a Chromebook is easy and straightforward. By using the built-in Camera app on your device, you can easily scan QR codes without the need to download any additional apps or software. As with any technology, it’s important to follow best practices and be aware of potential issues. By following these tips and tricks, you’ll be on your way to successfully scanning QR codes on your Chromebook in no time.