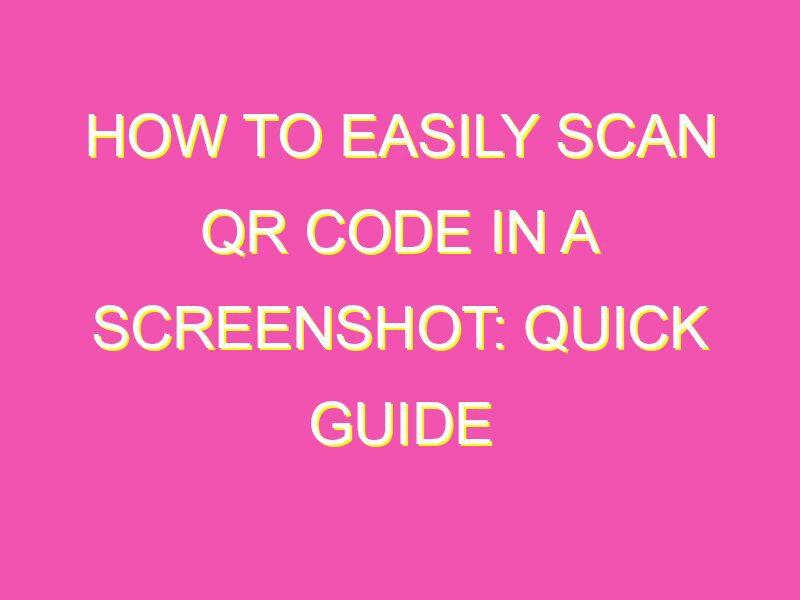Unlock the power of QR codes with this secret trick! Scanning a QR code in a screenshot is a convenient way to access information or offers without having to take a picture.
Here’s how to do it:
No need to whip out your camera, just open up Google Assistant and let the magic happen! Keep in mind, not all QR codes will work with this method, but it’s definitely worth trying when a photo just won’t cut it.
Understanding QR codes and their importance
QR codes, or Quick Response codes, are two-dimensional barcodes that store information in a matrix of dots. They were first created by Denso Wave, a Japanese automotive company, in 1994, but have since become a popular marketing tool for businesses and a convenient way for consumers to access information. QR codes can contain contact information, website links, promotional offers, and much more.
The importance of QR codes lies in their ability to provide quick and easy access to information using a smartphone or other mobile device. This makes them an ideal tool for businesses looking to promote their products or services and for consumers looking to access information on the go. QR codes are also more versatile than traditional barcodes, as they can hold more information and can be scanned quickly and easily with a smartphone camera.
Overall, QR codes are a powerful tool that can enhance the customer experience and provide value to businesses and consumers alike.
How to take a screenshot on your device
Taking a screenshot on your device is an easy process that can be done in just a few steps. Here’s how to take a screenshot on some popular devices:
iPhone/iPad:
– Press the Home button and the Power button at the same time
– The screen will flash white, and you’ll hear a camera shutter sound
– The screenshot will be saved to your Photos app
Android:
– Press the Power button and the Volume Down button at the same time
– Hold the buttons for a few seconds until the screen flashes
– The screenshot will be saved to your Gallery app or Photos app
Windows:
– Press the Windows key and the PrtScn (Print Screen) key at the same time
– The screen will dim briefly, indicating a screenshot was taken
– The screenshot will be saved to your Screenshots folder in the Pictures library
Locating and selecting the QR code in a screenshot
Once you’ve taken a screenshot containing a QR code, you’ll need to locate and select the QR code itself. This can be a bit tricky, as QR codes can sometimes be small and difficult to differentiate from other elements on the screen.
To make it easier to locate and select the QR code, consider zooming in on the screenshot using your device’s pinch-to-zoom feature. This will allow you to get a closer look at the QR code and make it easier to select using your QR code scanning app.
Choosing the right QR code scanning app
There are many different QR code scanning apps available on the market, each with its own features and benefits. When choosing a QR code scanning app, consider the following factors:
– Compatibility with your device and operating system
– User interface and ease of use
– Additional features such as automatic scanning, history tracking, and sharing options
– Reviews and ratings from other users
Some popular QR code scanning apps include:
– QR Code Reader by Scan
– QR Code Reader and Scanner by Kaspersky Lab
– QR Code Reader and Scanner by Gamma Play
– QR Code Scanner by Barcode Scanner
Scanning the QR code with the app
Once you’ve located and selected the QR code in your screenshot, it’s time to scan it with your QR code scanning app. Here are the general steps to follow:
– Open your QR code scanning app
– Position your smartphone camera over the QR code, ensuring that it’s in focus
– The app should automatically scan the QR code and display the information contained within
– Follow the prompts on the screen to access the information or complete the desired action
If the app doesn’t automatically scan the QR code, try tapping the “Scan” or “Scan QR Code” button within the app and positioning your camera over the QR code again.
Troubleshooting common QR code scanning issues
While QR code scanning apps are generally reliable, there are some common issues that can occur when scanning QR codes. Here are a few troubleshooting tips:
– Ensure that the QR code is in focus and well-lit
– Check that the QR code is not damaged or distorted in any way
– Make sure that your smartphone camera lens is clean and not obstructed
– Try adjusting the angle or distance of your smartphone camera to better capture the QR code
If these troubleshooting tips don’t work, consider trying a different QR code scanning app or consulting the app’s support documentation for further assistance.
Benefits of using QR codes for businesses and consumers
QR codes offer many benefits for both businesses and consumers. Here are a few examples:
For Businesses:
– QR codes can be used to drive traffic to a website or promotional offer
– QR codes can be used to track marketing and advertising efforts
– QR codes can enhance customer engagement and provide valuable insights into customer behavior
– QR codes can be used to make purchases, access information, or complete other actions quickly and easily
For Consumers:
– QR codes can provide quick and easy access to information on the go
– QR codes can unlock exclusive offers or discounts
– QR codes can be used to make mobile purchases or complete other actions without the need for a computer
– QR codes can be used to participate in contests or other promotional events
Overall, QR codes are a versatile and convenient tool that can benefit both businesses and consumers in a variety of ways. By understanding how to scan QR codes in screenshots and choosing the right QR code scanning app, you can take advantage of all that QR codes have to offer.