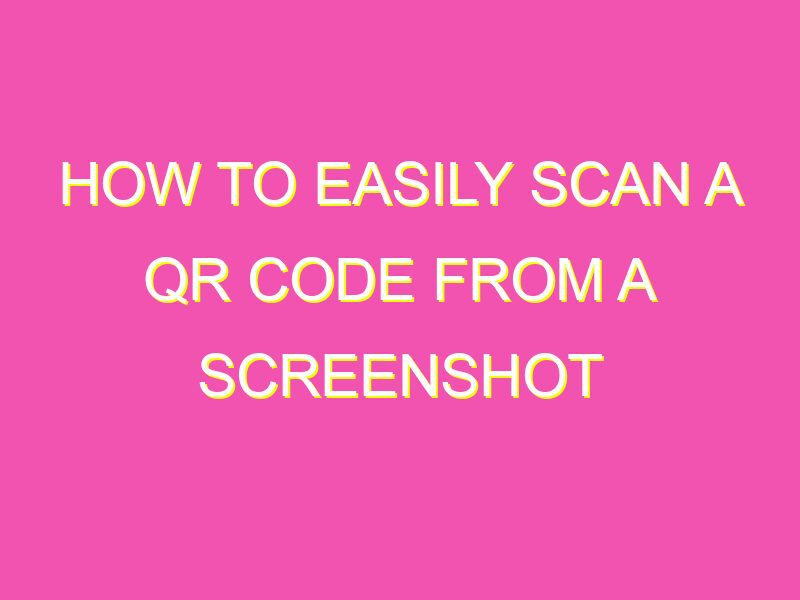Looking to scan a QR code without having to physically hold your device up to it or struggling to reach a hard-to-find one? Here’s a helpful trick: take a screenshot of the code and scan it from there! With just a few steps, you can easily access associated information or a website.
This trick can be a lifesaver when you’re on the go or can’t easily access a QR code. It’s quick, easy and allows you to share a QR code with others without worrying about physically passing your mobile device around. So the next time you see a QR code, remember – a screenshot is all you need!
Understanding QR Codes
QR (Quick Response) Codes are two-dimensional barcode-like images that store and present information readable by QR scanners or smartphones. These codes can relay all types of information, including text, links, and contact information. QR codes essentially are like physical links that can be scanned using a smartphone or tablet camera.
The system works by encoding an object in the form of dots and blocks which can be read by phones or other QR scanners. Once scanned, the code’s resource can be accessed or an action initiated. Today, QR codes are ubiquitous and can be found on products, flyers, billboards, and virtually any surface that holds enough space to accommodate the QR block. It’s no surprise that scanning QR codes from screenshots have become a trend. With the right setup, scanning QR codes from screenshots is just as effective as scanning them in-display.
Capturing a Screenshot
The first step in scanning a QR code from a screenshot is capturing a full screenshot of the code. Taking a full screenshot is simple, depending on your operating system. Usually, you press a combination of buttons on your device, for example, pressing the Home and Power buttons on an iPhone at the same time or using the built-in tools to capture a screenshot.
Mobile device owners have two choices when capturing a screenshot. You can use the native screenshot feature, or opt to use third-party tools that may offer unique features such as markup tools or inapp editing tools. Using a third-party app for Android devices, for example, offers additional functionalities such as screen recording and scrolling screenshots. However, for the purposes of scanning QR codes, both native tools or third-party tools would be sufficient.
Saving and Preparing the Screenshot
Once the screenshot is taken, the next step is to save and prepare it for scanning. Users can choose to save the screenshot either on their device or cloud storage system. Almost all mobile devices offer cloud storage options for backing up your data or sharing across devices. After saving, it’s essential to ensure the QR code is centered and clear in the screenshot to avoid complications during scanning.
One of the essential considerations when preparing your screenshot is the amount of space surrounding the code. The QR scanner can sometimes confuse information surrounding codes as additional data, leading to scanning errors. To avoid this, crop the QR code area and leave a generous amount of space around the code to prevent confusion or detection problems.
Pro tip: Ensure the screenshot’s resolution is high enough for successful scanning. Lower resolutions can cause the scanner to miss or misread some elements in the code.
Scanning with a QR Code Scanner
Using a QR code scanner app on your device is the next step in scanning QR codes from screenshots. QR code scanners are ubiquitous and can be found in most app stores. After installing the app, you should launch it and select the option to scan a QR code. Most mobile devices will detect the code through the camera app or open up a QR scanner app automatically.
To scan the QR code, position the prepared screenshot with the code visible within the captured frame of the scanner app. With the code fully visible on your screen, the app should automatically read the code and display its contents, enabling you to send texts, connect via social media or open a website link without the need to type or find the content manually.
Utilizing QR Code Reader Features
Most QR code scanners apps offer additional functionalities that can enhance your user experience. Some of the features include:
- History log: This feature shows a record of all the QR codes scanned using the app.
- Markup tools: Some QR readers offer in-app markup tools that can be used to edit the captured QR codes.
- Batch scanning: This feature enables users to scan multiple QR codes in one go, a massive time-saving function.
- Embedded browser: This function interlinks the QR scanner with a browser, allowing for seamless browsing experiences within the app after scanning.
These additional features add a valuable layer to your QR code scanning experiences, and users can choose an app that best suits their needs.
Troubleshooting Scanning Issues
There could be instances where your phone can’t scan the QR code from your screenshot. To resolve some of these issues, the following tips can help:
- Ensure the screenshot is clear and centered.
- Reposition the screenshot relative to the scanner to eliminate glare or screen-related issues.
- Try adjusting the brightness of the screen to avoid reflection.
- Use a more advanced QR code scanner that offers additional functionalities.
- Try zooming in or out of the QR code content.
- Check your device settings to ensure camera access isn’t limited.
- Update your QR code reader app to the latest version.
Final Thoughts
QR codes have become a ubiquitous feature of the modern tech landscape, allowing for seamless integration of digital and physical advertising or content. Scanning QR codes from screenshots provides a flexible and convenient way of accessing the information encoded in these codes. The guide above provides a simple approach to scanning codes from screenshots, ensuring that users get the most from their experience.