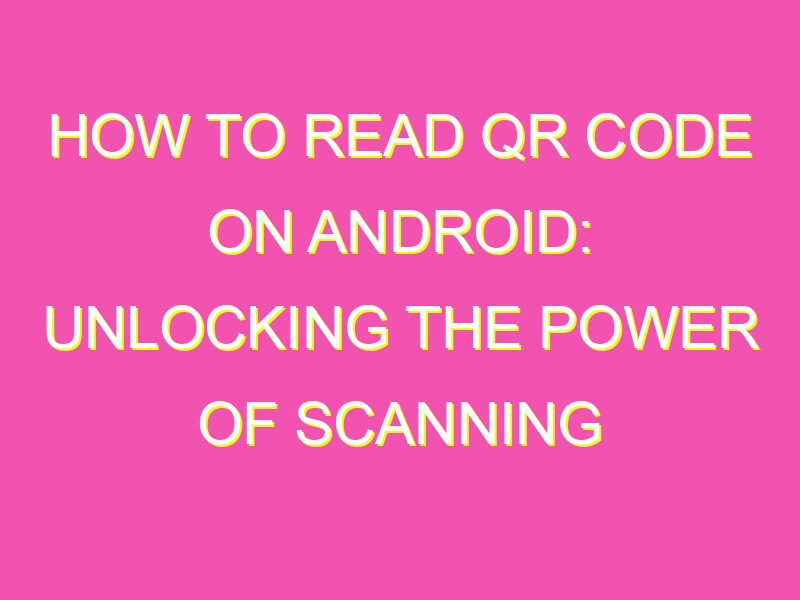Unlocking the power of QR codes has never been easier with these simple steps for reading QR codes on your Android device. No more struggling to manually enter a URL or contact information – just download a QR code reader app from Google Play Store (there are plenty of free options available), point your camera, and instantly access the information within the code. Plus, with additional features like creating your own codes or saving scanned ones for later, you’ll be able to streamline your daily life with ease. Don’t get left behind – get scanning!
Introduction: What is a QR code?
QR codes, a two-dimensional barcode that can be scanned by smartphones or dedicated QR scanners, are all around us. You may find them on product packaging, posters, flyers, business cards, and even on menus at restaurants. They contain encoded information about a product or service, such as a URL, contact information, or even a Wi-Fi network password. QR codes simplify communication, as scanning them is faster and easier than typing in lengthy URLs, phone numbers, or Wi-Fi passwords.
Step-by-Step Guide: How to Read QR Codes on Android
If you have an Android device and would like to scan a QR code, there are two main ways to do so: using Google Lens, a native feature of many Android smartphones, or using a dedicated QR code scanner app.
Option 1: Using Google Lens to Scan QR Codes
Google Lens is a powerful image recognition tool that can identify objects, landmarks, and even scan QR codes. Here’s how to use Google Lens to read QR codes on Android:
- Open your camera app and point it at the QR code you want to scan.
- Tap and hold the screen until the Google Lens logo appears.
- Google Lens will automatically scan the QR code and show you the information it contains.
- If the QR code contains a URL, you can tap on the link to open it in your browser.
Note: Not all Android devices have Google Lens built-in, so you may need to download it from the Google Play Store.
Option 2: Using a QR Code Scanner App
If you prefer to use a dedicated QR code scanner app instead of Google Lens, there are many options to choose from in the Google Play Store. Some popular choices include:
- QR Code Reader by Scan
- QR & Barcode Scanner by Gamma Play
- QR Code Reader by TWMobile
Here’s how to use a QR code scanner app to read QR codes on Android:
- Download a QR code scanner app from the Google Play Store.
- Open the app and point your camera at the QR code you want to scan.
- The app will automatically scan the QR code and show you the information it contains.
- If the QR code contains a URL, you can tap on the link to open it in your browser.
Troubleshooting Tips: What to Do if the QR Code Won’t Scan
Sometimes, a QR code may not be scanned successfully due to various reasons such as poor lighting, blurry image or scanning angle. Here are some troubleshooting tips when you encounter difficulty scanning a QR code:
- Make sure your camera lens is clean and free of smudges or debris.
- Ensure that you’re holding your device steady and at the right distance from the QR code.
- If you’re using a third-party QR code scanner app, make sure it’s up-to-date and has the necessary permissions to access your camera.
- Try using another QR code scanner app or switch to Google Lens.
Best Practices: Using QR Codes Safely and Effectively
QR codes are a convenient way to access information, but they can also be used for malicious purposes, such as directing you to a phishing website or downloading malware onto your device. Here are some best practices to keep in mind when using QR codes:
- Only scan QR codes from trusted sources, such as reputable companies or websites.
- Avoid scanning QR codes from unknown sources or suspicious websites.
- Check the URL or information contained in the QR code before clicking on it to ensure that it’s legitimate and safe.
- Keep your device updated with the latest firmware and security patches to reduce the risk of malware infection.
Conclusion: Embracing the Convenience of QR Codes on Android Devices
QR codes have become ubiquitous in our daily lives, and it’s time we learned how to use them effectively on Android devices. By following the steps outlined in this article and adopting best practices for safe QR code usage, you can take advantage of the convenience and speed that QR codes offer. Whether it’s accessing a website, connecting to Wi-Fi, or sharing contact information, QR codes make life easier and more streamlined.