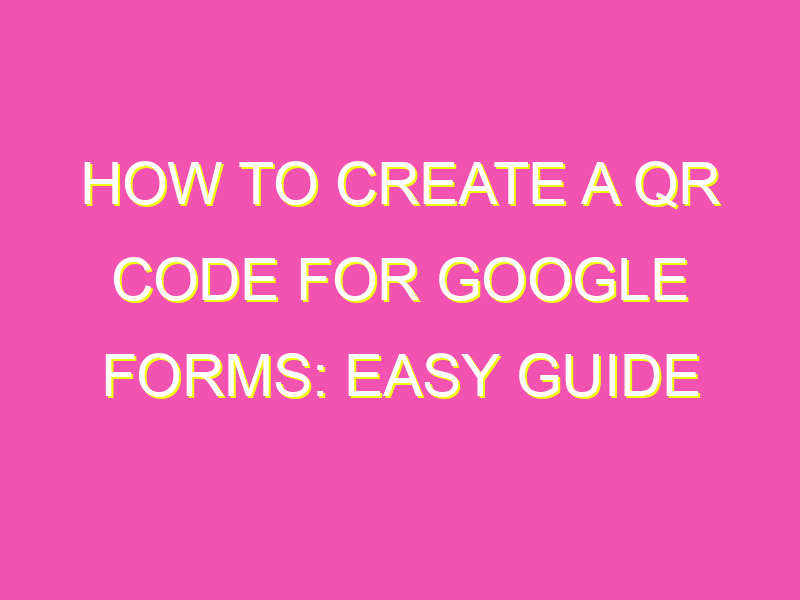If you’re tired of sending out long URLs for your Google Forms, listen up! QR codes are here to save the day. These black-and-white boxes may seem old-school, but they’re actually a great time-saving tool for both you and your respondents. Here’s how you can take advantage of QR codes for your Google Forms:
Creating a QR code for your Google Form is easier than pie (and more impressive than Instagram filters), so give it a try and make life easier for yourself and your respondents.
Understanding QR Codes and Their Use
QR codes have been around for quite some time now and are being used extensively in various industries. A QR code is a two-dimensional barcode that can be easily scanned by smartphones to quickly access websites, social media profiles, or even mobile applications. These codes have gained immense popularity because of their ease of use and the convenience that they offer.
The use of QR codes has become increasingly popular in recent years, and they have found their way into various fields such as marketing, education, retail, and healthcare. They can be used to streamline customer interaction, collect feedback, and access product information. QR codes have also become an excellent tool for data collection and analytics, as they offer a quick and efficient way to gather information.
In this article, we will give you a detailed overview of how to create a QR code for a Google Form and the various methods for sharing it. We will also give you tips on how to maximize the use of QR codes for data collection and analysis.
Creating a Google Form
Before you can generate a QR code for your Google Form, you must first create the form itself. Google Forms is a free service offered by Google that allows you to create surveys, questionnaires, and quizzes. Follow the simple steps below to create a Google Form:
Step 1: Go to Google Forms and sign in with your Gmail account credentials.
Step 2: Click on the “+” icon in the lower-right corner to create a new form.
Step 3: Choose a template for your form or create one from scratch.
Step 4: Add questions to your form by clicking on the “+” sign.
Step 5: Customize your form by choosing a theme, adding images, or editing fonts.
Make sure that your form is optimized for mobile use since most people will access it using their smartphones.
Finding a QR Code Generator
Once you have created your Google Form, you can now generate a QR code that people can scan to access your form. There are several QR code generators available on the internet, and most of them are free. Some of the most popular QR code generators include QR Code Generator, QR Code Monkey, and QR Stuff.
Generating a QR Code for a Google Form
Follow the steps below to generate a QR code for your Google Form:
Step 1: Copy the URL of your Google Form.
Step 2: Go to the QR code generator of your choice.
Step 3: Choose the type of QR code you want to create (URL or text).
Step 4: Paste the URL of your Google Form in the appropriate field.
Step 5: Click on the “Generate” button to create your QR code.
Make sure that your QR code is of high resolution and can be easily scanned by smartphones. Test it before sharing it with others.
Testing the QR Code
Before sharing your QR code, it is essential to test it to make sure that it is working correctly. To test your QR code, follow the steps below:
Step 1: Open your smartphone’s camera app.
Step 2: Point your camera at the QR code.
Step 3: If the code is working correctly, your smartphone should prompt you to open the link.
If the link does not open or the QR code is not scannable, you may need to generate a new QR code or check the resolution of the code.
Methods of Sharing the QR Code
Once you have tested your QR code, you can now share it with others. There are several methods to share your QR code, including:
1. Print your QR code on marketing materials: You can print your QR code on your business cards, brochures, or even billboards to encourage people to scan the code and access your Google Form.
2. Share it on social media: You can share the QR code on your social media profiles such as Facebook, Instagram or Twitter to reach a wider audience.
3. Embed it on your website: You can embed the QR code on your website or blog to make it easily accessible to your website’s visitors.
Analyzing Responses from the Google Form
Once people start responding to your Google Form, you can now analyze the responses to gain insights into your data. You can use Google Sheets to collect and analyze the data from your Google Form. Follow the steps below to do this:
Step 1: Open your Google Form and go to the “Responses” tab.
Step 2: Click on the “Google Sheets” icon to create a new sheet for your responses.
Step 3: View your responses in Google Sheets and use the built-in tools to analyze your data.
Tips for Using QR Codes in Google Forms
Here are some tips to help you maximize the use of QR codes in Google Forms:
1. Keep it simple: Avoid cluttering your QR code with too much information.
2. Use high resolution: Make sure that your QR code is of high resolution to ensure that it is easily scannable.
3. Test before sharing: Always test your QR code before sharing to ensure that it is working correctly.
4. Provide instructions: Provide clear instructions on how to scan the QR code and fill out the Google Form.
5. Use a call to action: Add a call to action to your QR code to encourage people to scan it and fill out the form.