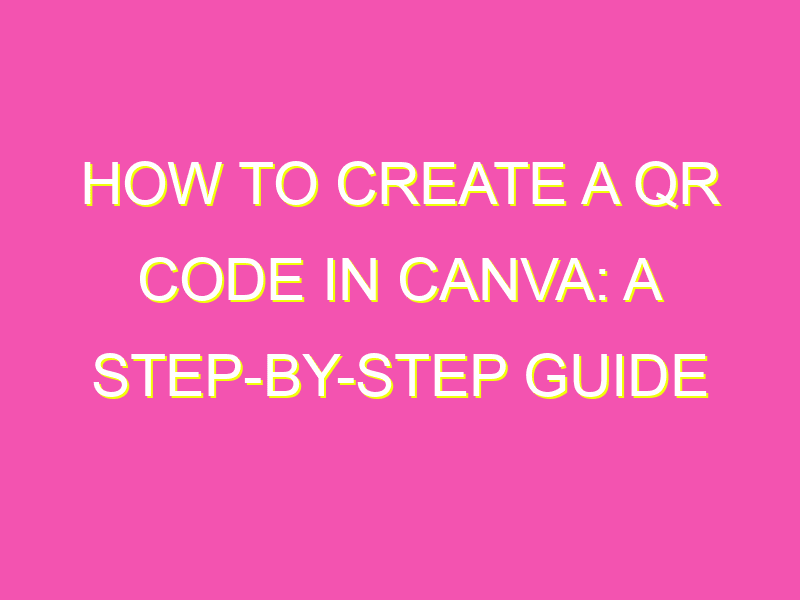Create your own customized QR codes with Canva in just a few steps!
Simply select the “Create a design” option and search for “QR code” in the search bar. Customize your QR code by adding text, changing the colors, and playing with the design elements.
Unlike traditional QR code generators, Canva offers a wide variety of templates and customization options to make your QR code aesthetically fit your brand and grab the attention of potential customers.
So why settle for a boring, generic QR code? Elevate your marketing game by creating your very own personalized QR code with Canva today!
Introduction to Canva and QR codes
QR codes are becoming increasingly popular as a marketing tool. These codes give users an easy way to access information about your business or product, simply by scanning the code with their smartphone camera. Canva is a great design tool that you can use to create customized QR codes that are eye-catching and informative. This article will take you through the steps necessary to create a great-looking QR code in Canva.
Setting up your Canva account for generating QR codes
Before beginning, you will need to make sure you have an account with Canva. You can create a free account on the Canva website. Once you have your account set up, you can begin creating your QR code.
Choosing the QR code size and shape in Canva
To begin creating your custom QR code, you’ll need to first choose the shape and size of your code. Canva offers a variety of shapes and sizes to choose from, including square, rectangular, and circular. You can also customize the size of the code to suit your needs. Once you have chosen the size and shape that you want, you can move on to designing your code.
Designing your QR code in Canva
When designing your code, it is important to think about the purpose of the code and what kind of information you want to convey. You can use Canva’s design tools to add colors, images, and other elements to the code to make it stand out. Some tips for designing your code include:
- Using contrasting colors to make the code stand out
- Adding an image or logo to the code to make it more visually appealing
- Choosing a font that is easy to read and complements the design
Remember that the purpose of the code is to give users easy access to information, so make sure that the code is both visually appealing and informative.
Adding text or logo to your QR code in Canva
Once you have the basic design of your code in place, you can add text or a logo to the code to make it more informative. You may want to include a brief description of what the code is for or include your business name or logo. Canva offers a variety of text and graphic tools to make it easy to add these elements to your code.
Downloading and saving your QR code from Canva
When you are finished designing your QR code, you will need to download it and save it in a format that is compatible with QR code readers. Canva allows you to download your code in a variety of formats, including PNG and SVG. Make sure to choose a high-resolution format to ensure that your code is clear and easy to read.
Testing your new QR code to ensure it works correctly
Before distributing your QR code, it is important to test it to make sure that it works correctly. Use a QR code reader app on your smartphone or tablet to scan the code and make sure that it takes you to the intended destination. If there are any issues, go back and make changes to the code in Canva to ensure that it works correctly.
Conclusion: Using Canva to generate custom QR codes
QR codes are a powerful marketing tool that can help you reach new customers and provide valuable information to your existing customer base. By using Canva to create your custom QR code, you can ensure that your code is both visually appealing and informative. With the tips and tricks outlined in this article, you can create a great-looking QR code that will help you achieve your marketing goals.