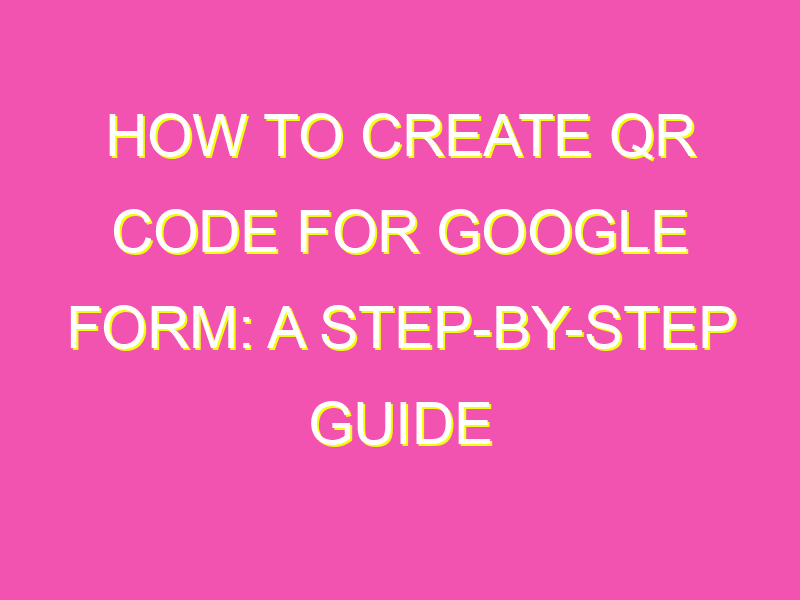Looking for an easier way to share your Google Form with a large audience? Look no further than QR codes! Not only are they incredibly user-friendly, but they also streamline the process of sharing a link at conferences, events, or presentations. Here’s how you can easily create a QR code for your Google Form:
Creating a QR code for your Google Form is quick and easy, and it takes only a few minutes to set up. So why not make it easier for everyone to use your form and boost your response rates? Try it out today!
Understanding QR codes and Google Forms
QR codes are two-dimensional images that can be scanned using a smartphone or other mobile device. When scanned, the code can contain various types of information such as text, URLs, and other data. Google Forms is a web-based application that allows users to create forms, surveys, and quizzes. Combining QR codes and Google Forms can allow for quick and easy access to these forms.
Creating a Google Form
Before creating a QR code for your Google Form, you must first create the form. To create a Google Form, log in to your Google account and click on the “Forms” option within the “Google Drive” menu. From there, you can create a new form by selecting the “Blank” template. Then you can add questions and customize the form to your liking.
Generating a QR code with a free online QR code generator
Once you have created your Google Form, you can use a free online QR code generator to create a QR code for your form. Simply copy the URL of your form and paste it into the QR code generator. The generator will then create a QR code image that you can download and use.
It is important to use a reputable and reliable QR code generator to ensure the security of your information and the functionality of the QR code.
- Some recommended QR code generators include QR Code Monkey, QR Code Generator, and Unitag.
- Make sure to test the QR code before using it to ensure it works properly.
Adding the QR code image to the Google Form
To add the QR code image to the Google Form, go to the “Insert Image” option within the form editing tools. From there, upload the QR code image that you downloaded from the QR code generator. You can resize and customize the image as needed.
Testing the QR code and Google Form
Before sharing the QR code with others, it is essential to test it to ensure that it works correctly. To test the QR code, use a smartphone or mobile device with a QR code scanner app. Scan the QR code image with the app to ensure that it takes you to the correct Google Form.
Sharing the QR code for others to access the Google Form
Once you have tested the QR code, you can share it with others to access the Google Form. There are various ways to share the QR code, including:
- Printing the QR code on flyers or posters
- Sharing the QR code image on social media or websites
- Sending the QR code via email or messaging apps
Best practices for using QR codes with Google Forms
Using QR codes with Google Forms can be a convenient and efficient way to collect information. However, there are some best practices to keep in mind:
- Ensure that the QR code is easily scannable and located in a visible location, so users can easily access the Google Form.
- Use a reliable QR code generator to ensure the security of your information.
- Make sure the Google Form is mobile-friendly so that users can easily complete it on their smartphones or mobile devices.
- Provide clear instructions on how to scan the QR code and access the Google Form to ensure that users can complete the form without difficulty.
In conclusion, using QR codes with Google Forms can be a valuable tool for quickly and efficiently collecting information. By following these simple steps and best practices, users can create and share QR codes with ease.