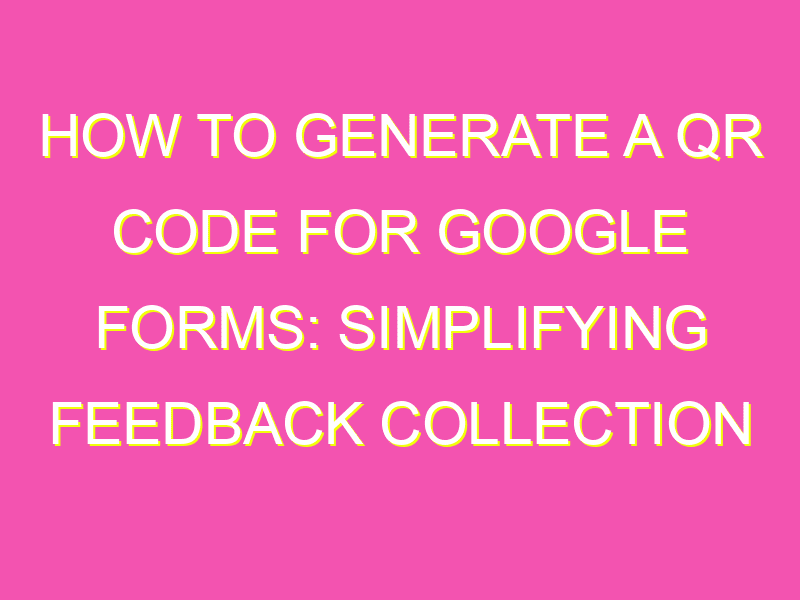If you want to share a Google form offline or in print, creating a QR code is a neat solution. The best part? It doesn’t require any complicated steps! Here’s what you need to do, following these simple steps:
With the QR code in hand, you can expand your reach by adding it to posters, flyers or email signatures, and much more. Anyone who scans your QR code will automatically open the Google form with your chosen options. Trust us, it’s not just easy – it’s also a fun and effective way to get responses from a wider audience.
Benefits of using QR codes for Google Forms
QR codes have been around for over two decades now and have become increasingly popular due to their usability and versatility. They offer a unique advantage to marketers and businesses as they can be scanned easily with a smartphone camera. Using QR codes in combination with Google Forms can provide several benefits including:
1. Convenience: QR codes give users the ease of accessing a Google Form with just a mobile device, eliminating the need to manually type URLs or search for forms on the internet.
2. Time-saving: QR codes save time for both form creators and users. Form creators can avoid the tedious process of sharing links, and users can quickly and easily access forms without having to navigate through multiple web pages.
3. Tracking: Using QR codes on Google Forms allows for tracking the number of people who have scanned and completed a form. This data can provide insights on how to improve the effectiveness of forms and optimize future campaigns.
Understanding the anatomy of a QR code
Before creating a QR code for a Google Form, it’s essential to understand the four elements that make up the QR code:
1. Position detection patterns: The larger black and white squares at the corners of the code determine the orientation of the QR code.
2. Alignment patterns: The smaller black and white squares along the QR code ensure that scanners read it correctly, even if it’s stretched or distorted.
3. Timing pattern: The black and white lines inside the code, circulating from the center, indicate the barcode’s dimensions.
4. Data region: The black and white squares within the QR code, or the smallest unit of data storage, hold the encoded information.
Step-by-step guide on creating a QR code for your Google Form
Now that we understand the structure of a QR code let’s dive into the step-by-step process of creating one for a Google form:
Step 1: Open your Google Form and click on the “send” button.
Step 2: Click on the “QR code” icon next to the link icon.
Step 3: A QR code image will be generated for the form. You can either download the image or share it using the provided link.
Step 4: If you want to customize your QR code, you can use a third-party QR code generator or create one using tools like Photoshop, Illustrator, or Canva.
Customizing your QR code for branding and tracking purposes
Customizing your QR code is crucial when it comes to branding and tracking purposes. Here are some ways to customize your QR code:
1. Colors: Change the dark and light areas of the QR code to match your brand color scheme.
2. Logo: Add a logo to the QR code, making it recognizable and trustworthy.
3. CTA: Add a call-to-action like “Scan me” or “Get started” to encourage users to scan your QR code.
4. Tracking: Use URL shortening platforms like bit.ly or Google’s URL builder to track the number of scans and conversions from your QR code.
Best practices for implementing QR codes in your Google Forms strategy
QR codes can be a valuable tool to increase your Google Form submissions. However, there are some best practices that you should consider:
1. Provide context: Explain why someone should scan your code and what they can expect once they complete the form.
2. Optimize size and placement: Ensure that your QR code is large enough to be scanned, but not too large that it becomes difficult to read. Additionally, consider the placement of the code, making sure it’s visible and easy to scan.
3. Test before deploying: Always test your QR code before deploying it to ensure it’s working and that users can easily and quickly access your Google Form.
Testing and troubleshooting your QR code for optimal performance
It’s critical to test your QR codes to ensure that they’re scannable and work correctly. Here are some tips to troubleshoot any issues with your QR code:
1. Check image quality: If the image of your QR code is blurry or distorted, the scanner may not be able to read it.
2. Positioning: Make sure the QR code is positioned correctly and not distorted or obstructed. Avoid placing it on reflective surfaces or near other objects that could interfere with scanning.
3. Check URL: It’s important to check that your QR code directs users to the correct URL, ensuring that it’s not a broken link or redirects to a different page.
Leveraging QR code data to improve your Google Forms strategy
QR codes can provide valuable data that can be used to optimize your Google Forms strategy. Here are some ways you can use QR code data:
1. A/B testing: Use QR codes to test different campaign strategies and measure their effectiveness.
2. Identifying trends: Analyze and identify patterns in the data to understand what’s working and what’s not working in your Google Form strategy.
3. Personalization: Use the data from your QR codes to personalize your future campaigns and improve engagement with your target audience.
In conclusion, QR codes offer several advantages when it comes to Google Forms, and understanding their anatomy, creating, customizing and implementing them effectively can significantly improve your Google Form submissions. By leveraging data from QR codes, you can continue to improve your campaigns, increase engagement and drive better results.