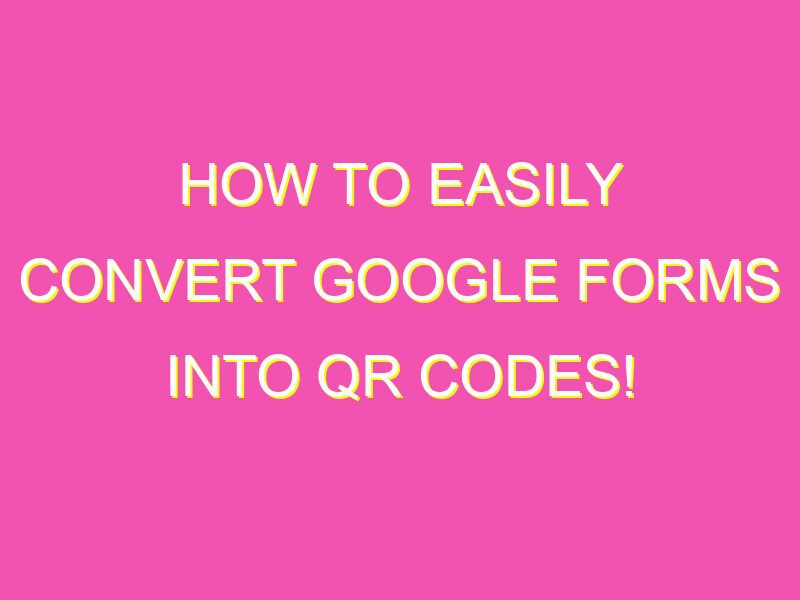Transforming a Google Form into a QR code has never been easier! QR codes are an incredibly efficient way to collect responses from a large number of people. Here’s how to convert your form into a QR code quickly and easily:
With this straightforward process, you can revolutionize your data-collection methods. Try using a QR code today to streamline your feedback process and enjoy maximum participation from your audience!
Introduction to Google Forms and QR Codes
Google Forms is a free tool offered by Google that enables users to create surveys, quizzes, and forms. The platform is used for creating and sharing forms for various purposes, like feedback surveys, product research, or registration forms. It is an easy-to-use platform, with multiple design templates, automatic data gathering, and charts & reports creation functionality.
QR codes, short for quick response codes, are two-dimensional barcodes that can store and convey data. They can be scanned with a smartphone, which then directs the user to a website, social media profile, or any other content desired. QR codes are easy to create and are getting more popular, especially in events, product promotions, and stores.
Combining these two tools is an innovative way of leveraging technology to improve your business or research process. Read on to learn why and how you should create QR codes for your Google Forms.
Why Convert a Google Form into a QR Code?
There are several benefits to converting a Google Form into a QR code:
– Accessible: QR codes can be scanned via smartphones, making them readily available to users who may not have access to a computer or are on the go.
– Convenient: QR codes can be placed on digital and printed materials, allowing users to access the form quickly and easily.
– Professional: QR codes add a professional and polished touch to your brand or project.
– Trackable: QR codes track the number of scans, so you can monitor how many people are accessing the form.
These benefits make QR codes an attractive option for businesses, organizations, or researchers who want to improve accessibility, convenience, and the appearance of their Google Forms.
Choosing the Right QR Code Generator
To create a QR code, you need a QR code generator. There are multiple generators available, and each has its unique features. Here are key features to look for when choosing a QR code generator:
– Customization: Whether you want to add a logo, colors or design features, choose a generator that offers customizations to make your QR code unique to your brand.
– Tracking: Choose a generator that tracks the number of scans, and the data collected from each scan.
– Quality: Ensure that the generator creates high-quality QR codes that can be easily scanned.
– Compatibility: Check that the generator creates QR codes that are compatible with both iOS and Android devices.
Some popular QR code generators include QR Code Generator, QR Stuff, and Unitag.
Step-by-Step Guide: Making a Google Form into a QR Code
Creating a QR code for your Google Form is a quick and straightforward process.
1. Create a Google Form: First, create a form via Google Forms, as you would typically do. Ensure that you include all your necessary questions.
2. Get the Link to the Form: Once you have created your form, open the form editor, and click on the “send” button at the top right of the page. Copy the link to the Google Form.
3. Use a QR Code Generator: Visit a QR code generator website of your choice and select the URL option. Paste the Google Form link and click on the “generate code” button.
4. Download the QR Code: Click the download button to save your QR code.
5. Share the QR Code: Once your QR code is saved, you can add it anywhere, such as a website or printed material, for users to scan and fill the form.
Customizing your QR Code
Customizing your QR code can make it more attractive and professional-looking. When choosing a QR code generator, select one that offers customization options. Customization options can range from adding logos, colors to changing the design of the QR code itself.
It is vital to ensure that your customizations do not interfere with the code’s scan-ability. Use adequate contrast in your design, so the scanned code is clear and easy to read.
Tips for Using QR Codes with Google Forms
Here are some tips on how to use QR codes effectively with Google Forms:
– Place the QR code where it is easily visible and accessible, such as a website homepage or social media page.
– Make sure to test the QR code before publishing it to ensure it directs users to the correct form.
– Add a call-to-action, such as “Scan to Fill the Form” or “Share your Feedback.”
Conclusion and Next Steps
Converting your Google Forms into QR codes is an innovative and accessible way of promoting your surveys or forms. It provides convenience and accessibility to users and adds a professional touch to your brand.
Once your QR code is generated, you can add it to multiple channels to maximize its reach. Test the code before publishing it, and consider customizing it to make it unique.
Overall, QR codes are a powerful tool that can boost user engagement and improve the visibility of your brand or form. Incorporate them into your marketing and research strategies to reap the benefits.