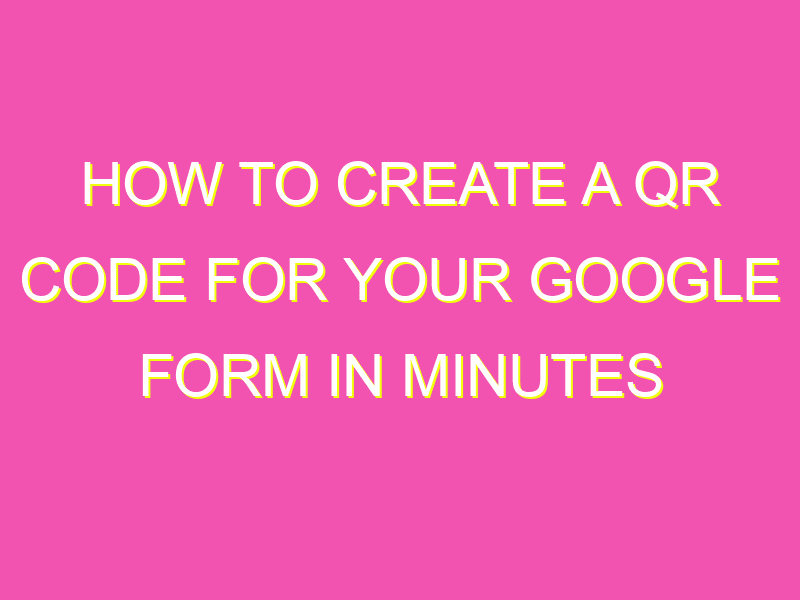Want an easy way for people to access and fill out your Google form? Create a QR code! It’s simple – just follow these steps:
Having a QR code for your Google form makes it easy for people to access and for you to collect data and feedback. No need for people to type in a long URL – just scan with their smartphone camera and they’re directed straight to the form. So, what are you waiting for? Create that Google form and generate a QR code!
Introduction to QR codes and Google Forms
QR codes have been around since 1994, but it has only been in recent years that they have become commonplace in all sorts of industries. Google Forms, a web-based application used for creating surveys, feedback forms, polls, and quizzes, is one tool where QR codes can easily be used. By incorporating QR codes, forms can be easily scanned using a smartphone, leading to quicker data collection.
In this article, we will walk through the steps for creating a Google Form and obtaining the QR code for it. We will also discuss the best practices for promoting the QR code and advantages of using them for Google Forms.
Step-by-step guide for creating a Google Form
Creating a Google Form is an easy and straightforward process. Follow the step-by-step guide below to create your own Google Form:
Step 1: Visit the Google Forms website and sign in to your Google account.
Step 2: Click on the “Blank” option to start a new form.
Step 3: Customize your form by adding a title and description.
Step 4: Add the questions you want to ask in your form, including any necessary fields like text or multiple-choice questions.
Step 5: Choose a theme or customize the design of your form for a more personalized touch.
Step 6: If desired, add any additional settings to your form, such as accepting responses from specific users, collecting email addresses or limiting responses.
Step 7: Preview your form to ensure everything looks correct.
Step 8: Publish your form by clicking on the “Send” button on the upper right-hand side of the screen.
Finding the QR code option in Google Forms
Once you have created your Google Form, you can easily generate a QR code for it, making it easy to distribute and collect data. Here’s how you can find the QR code option in Google Forms:
Step 1: Once your form is published, click on the “Send” button located on the upper right corner of the screen.
Step 2: Select the “Short URL” option.
Step 3: Select the “QR code” option.
Step 4: A QR code for your Google Form will be generated.
Customizing the QR code for your Google Form
As a default, the QR code generated in Google Forms will be simple and bland. However, you can go the extra mile and customize the QR code to suit your needs. Here’s how you can do it:
Step 1: Visit any QR code generator website such as QR Code Monkey or QR Code Generator.
Step 2: Choose a custom design for your QR code.
Step 3: Enter the Google Form’s URL in the generator.
Step 4: Customize color, design and shapes as needed.
Step 5: Save your custom QR code and use it in your Google Form.
Testing the QR code for your Google Form
Before sharing your QR code, it’s essential to ensure it’s functional. Test it out by using a smartphone and QR code scanner app to scan the code. Try submitting the test form to ensure everything works well. If something doesn’t work, go back to the QR code generator and re-create the code.
Using the QR code for data collection purposes
QR codes can be used effectively in data collection. Encourage users to scan the code instead of handing out paper copies or sending them a link to the form. This makes it quick and easy for users to fill up the form, leading to a higher response rate. Additionally, since the responses are automatically added to the Google Form, data processing is automated, making it easier to analyze.
Best practices for promoting your Google Form QR code
Here are some best practices for promoting your Google Form QR code:
- Include the QR code on promotional materials like flyers, brochures, and posters.
- Add the QR code to social media posts or any other online platform where your target audience is present.
- Encourage participants to share the QR code with their friends or colleagues.
- Place the QR code in prominent locations like reception desks or lobbies where it’s easily visible and accessible.
Advantages of using QR codes for Google Forms
Using QR codes has several advantages for your Google Forms, including:
- Quick and easy data collection: QR codes make it easier to encourage people to fill out your form, leading to higher response rates in minimum time.
- Automation of Data: Responses are collected automatically, allowing for easier analysis and decision making.
- Promoting an image of innovation: Using QR codes in your promotional materials can set your company apart and create a modern and innovative image.
- Reduced paper waste: With QR codes, there’s no need to print out individual copies of a form, reducing paper use that is environmentally friendly.
In conclusion, incorporating QR codes in your Google Forms can lead to quick and efficient data collection, coupled with the advantages of automation and reduced paper waste. With the help of this step-by-step guide, you should have no trouble creating and promoting your customized QR code.