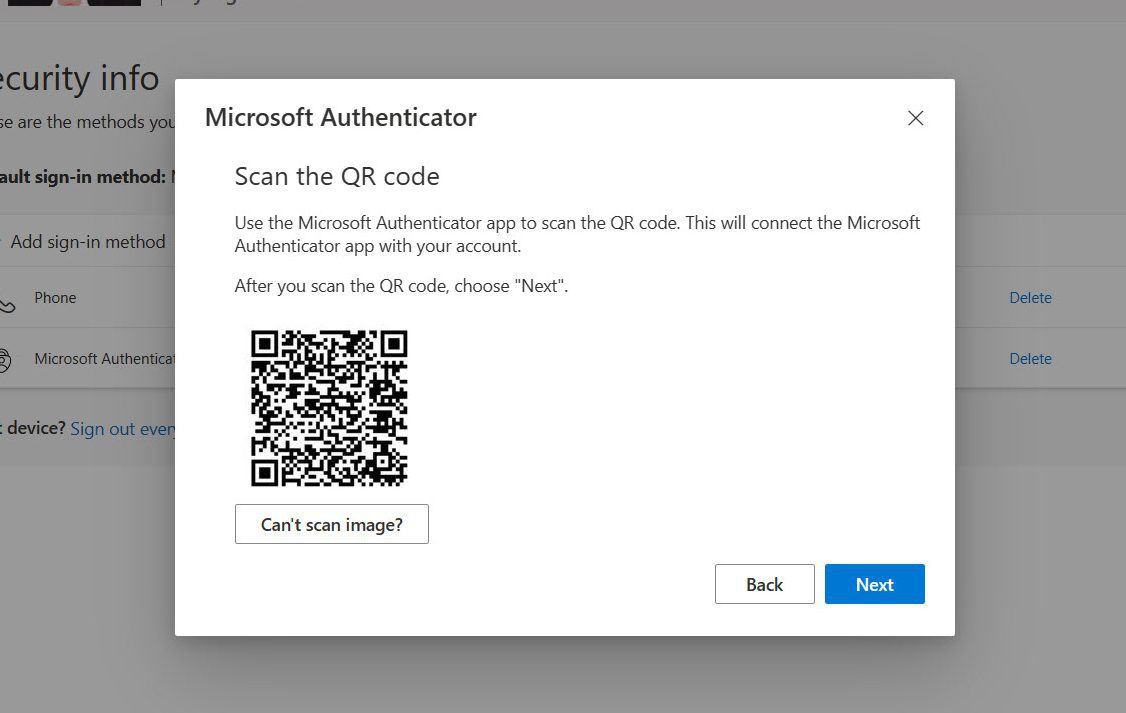If you’re transferring your Microsoft Authenticator accounts to a new phone, you don’t have to manually enter all those login details again. Sound too good to be true? It isn’t! With these straightforward steps, you can export your QR codes from Microsoft Authenticator and transfer them to your new device:
– Open the Microsoft Authenticator app on your old phone and tap on “Transfer Accounts” at the bottom of the screen.
– Click on “Export Accounts” and select the ones you want to transfer.
– Sign in to your Microsoft account on your new phone and install the Microsoft Authenticator App.
– Launch the app, tap on “Transfer Accounts,” and click on “Import Accounts.”
– Use your camera to scan the QR code on your old device’s screen and let the magic happen!
But wait, there’s more! Other apps like LastPass, Dashlane, or 1Password also provide options to export QR codes for 2FA.
By following these simple steps, you’ll transfer your authenticator accounts in no time! Plus, you’ll ensure that all your accounts remain safe and secure. Say goodbye to the hassle of manually entering login details and protect your valuable data.
Steps to Export QR Code from Microsoft Authenticator to New Phone
Switching to a new phone can be both exciting and overwhelming. But with the advancements in technology, moving data from one device to another has become much simpler. However, when it comes to transferring the QR codes from Microsoft Authenticator, it requires some technical know-how. The good news is you don’t have to crack your brain, it is a straightforward process when you know what to do. Below is a step-by-step guide to help you export QR Codes from Microsoft Authenticator to new phone.
Tap on Transfer Accounts
Open your Microsoft Authenticator app on your old phone, and click on the three dots sign, and a “Menu” will appear. From the given options, click on “Transfer accounts.” This will lead you to another page of options.
Tap on Export Accounts
After you have clicked on the “Transfer accounts” button, two options appear: “Export accounts” and “Import accounts.” Tap on “Export accounts,” and select the account details you want to transfer. You will have multiple accounts you can select depending on the number of accounts you have synced on Microsoft Authenticator. Ensure you mark each account you want to import again.
Select the Account Details You Want to Transfer
Once you have marked the accounts, click on the “Export” button to create a QR code bearing the account details you have chosen. A message will pop up with a message to “Confirm export,” where you will need to verify the export, and after confirmation, Microsoft Authenticator will generate a QR code, which will include all the chosen accounts’ details.
Tap on Import Accounts
With Microsoft Authenticator on the new phone already, click on the three dots sign, and from the given options, click on “Transfer accounts.” This leads to another page of options, and click on “Import accounts.”
Tap on Scan QR Code
Microsoft Authenticator starts looking for QR codes once you click on “Import accounts” and tap on “Scan QR code.” Make sure your camera is in focus and placed flat over the QR code. Once the code is scanned successfully, the linked account details will show up on your app.
Using Your Camera on Your Brand New Smartphone
The camera on your brand new phone can capture QR codes differently. Hence, it is essential to take your time and follow carefully. Make sure your camera is well-positioned and focused while scanning the QR code if you want to avoid any mistakes during the data transfer.
Additional Products to Help Export QR Codes from Microsoft Authenticator
Various third-party apps offer additional help in exporting QR codes from Microsoft Authenticator to new phone, such as Authy, Google Authenticator, and LastPass. Authy is a cloud-based two-factor authentication app that is simple to use and provides advice on how to switch devices. Google Authenticator and LastPass are two-factor authentication apps that come with additional features and a backup option for your accounts. You can choose to use any of these additional products to ensure a seamless transfer of QR codes.
In conclusion, transferring QR codes from Microsoft Authenticator to a new phone is an effortless process when you have the right information. Following these steps and taking extra precautions will save you time, energy, and ensure data accuracy. Remember, there are third-party apps like Authy, Google Authenticator, and LastPass to help you through the process.