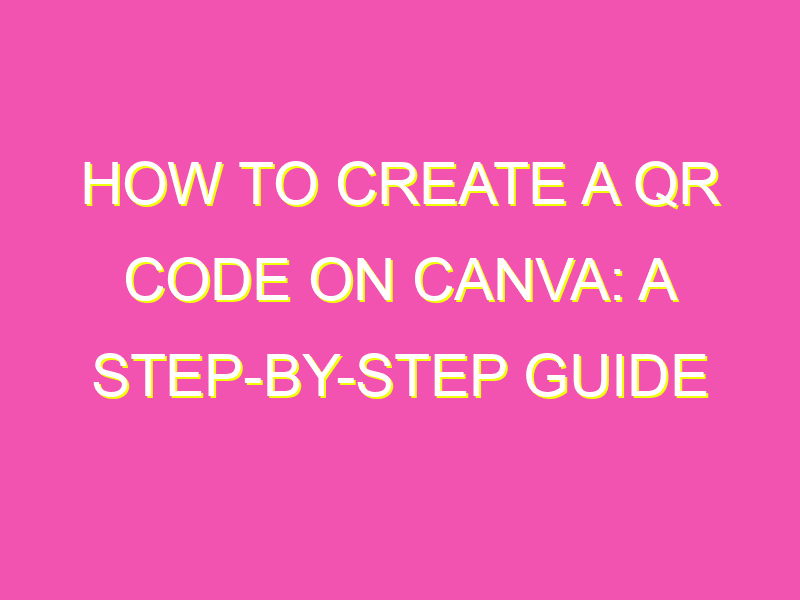Are you tired of boring, generic QR codes? Want to spice up your marketing campaigns or personal projects? Canva has got you covered. Creating a QR code on Canva is not only quick and easy, but it also allows you to add a touch of creativity and customize the design to fit your brand aesthetic. Here’s how it works:
- Open Canva and select “Create a design”
- Type “QR code” in the search bar
- Select a template or create your own custom design
- Include necessary information in the QR code, such as a URL or text
- Download your high-res QR code as a PNG image and start using it
With Canva’s vast library of design elements and tools, creating a QR code that stands out has never been easier. Use it on various platforms including social media, printed materials or digital presentations to catch your audience’s attention. Don’t settle for boring QR codes anymore. Give Canva a try today and elevate your brand!
Getting started with Canva
Canva is a free and user-friendly online graphic design platform that allows users to create impressive designs with no prior experience. With Canva, you can design anything from social media posts, posters, flyers, and even a QR code. To begin using Canva, simply sign up and log in to the platform. Once logged in, you can browse through a wide range of professionally designed templates, or you can choose to start from scratch depending on your design needs.
Understanding QR Codes
QR codes, also known as Quick Response codes, are two-dimensional barcodes that can store a lot of information. They were first developed in Japan to track car parts and have gained popularity across different industries such as marketing, manufacturing, and logistics. When scanned, QR codes can direct users to a website, social media pages, e-commerce stores, and even offer contact information. QR codes are easy to create and can be used to connect with customers and increase engagement.
Choosing the right QR code type
There are different types of QR codes to choose from depending on what information the code will hold. The most common types include:
- URL QR Codes: These codes contain website links and can direct users to a specific website or web page.
- V-card QR Codes: These codes contain contact information such as email addresses, phone numbers, and social media handles.
- Event QR Codes: These codes contain event details such as date, time, and location.
- Plain text QR Codes: These codes contain plain text messages that can be read by anyone who scans the code.
Adding the QR code element to your design
To add a QR code to your Canva design, select the ‘Elements’ tab on the left-hand panel, and search for ‘QR code’. Once you find a design that fits your needs, drag and drop it onto your design to add it to your canvas. You can then resize and position your QR code on your design as desired.
Customizing your QR code
To customize your QR code, select the QR code element, and click the ‘Edit’ button that appears. This will open a dialogue box, and here you can change the code’s color, shape, and even add a logo to it. However, it’s crucial to keep the QR code’s readability in mind when customizing it. The more complicated or colorful the design, the harder it will be for QR code scanners to read it.
Testing and downloading your QR code
Before downloading your QR code, it’s essential to test it by scanning it with your mobile device’s camera. This will help ensure that the QR code is scannable and that it directs users to the correct link or information. To download your QR code, click the ‘Download’ button on the top right-hand corner, select your preferred file format, and hit the ‘Download’ button to save it to your computer.
Tips and best practices for using QR codes on Canva
- Keep it simple: Avoid cluttering your QR code design with too much information or too many colors that might make it difficult to scan.
- Use high-contrast colors: Choose colors that contrast well and make your QR code easy to read.
- Choose the right type of QR code: Select the QR code type that best suits the information you want to share.
- Include a call-to-action: Add instructions or a call-to-action alongside your QR code to encourage users to scan it.
- Test before sharing: Always test your QR code before sharing it publicly to ensure that it works and directs users to the intended destination.
In conclusion, Canva is a powerful tool for creating visually stunning designs, including QR codes. With the tips above, you can create scannable and attractive QR codes that will help you connect with your target audience, drive more traffic to your website, and ultimately grow your business.