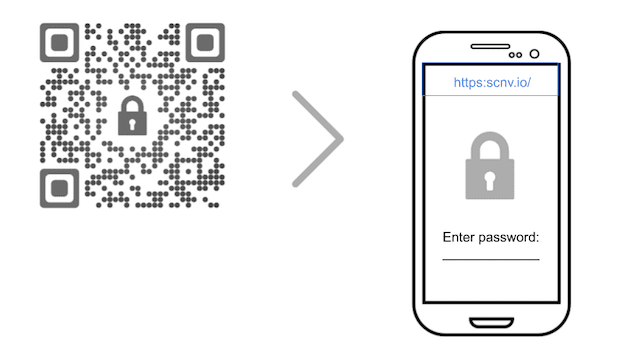Creating a QR code for your Google Form could be the missing piece to streamline your communication with others. With just a few clicks, you can share your form in a snap. Here’s how to do it:
Incorporating QR codes can bring a whole new level of tech-savviness to your materials while making it convenient for your audience to access your content in no time.
Understanding QR Codes: A Brief Overview
QR codes, also known as Quick Response codes, are two-dimensional barcodes that can be scanned by smartphones and other devices equipped with a QR code reader. These codes contain information such as text, URLs, or contact information, and are widely used in advertising, marketing, and other areas to provide quick and easy access to digital content.
QR codes were first introduced in Japan in the mid-1990s as a way to track vehicles and parts in factories. Since then, they have become increasingly popular in the consumer market, and are now used in a wide range of applications, including ticketing, payments, and loyalty programs.
Why Use QR Codes for Google Forms?
Google Forms is a powerful tool for collecting information, conducting surveys, and gathering feedback from your audience. However, sharing your form with others can be a hassle, especially if they need to type in a long URL or search for it online.
Using a QR code to share your Google Form can make the process much more convenient and efficient. By simply scanning the code with their smartphone, users can instantly access your form and provide their responses.
Step-by-Step Guide on Creating a QR Code for a Google Form
Creating a QR code for your Google Form is easy and straightforward. Here’s how to do it in a few simple steps:
Step 1: Open your Google Form and click on the “Send” button in the top-right corner.
Step 2: In the pop-up window, click on the “QR code” tab.
Step 3: Customize the code by choosing a color scheme and adding a logo or image (optional).
Step 4: Download the QR code by clicking the “Download” button, and save it to your computer.
Testing Your QR Code: Ensuring It Works Properly
Before sharing your QR code with others, it’s important to test it to make sure it works properly. Here are a few tips to help you do that:
Tip 1: Make sure the QR code is clear and easy to scan. If it’s blurry or distorted, it may not work properly.
Tip 2: Test the QR code with multiple devices to ensure compatibility with different smartphones and readers.
Tip 3: Check that your Google Form is set up correctly and can be accessed online. If there are any issues, make the necessary changes before sharing the QR code.
Using Your QR Code: Best Practices and Tips
When using QR codes for Google Forms, there are a few best practices and tips to keep in mind:
Tip 1: Place the QR code in a prominent location where it can easily be seen and scanned.
Tip 2: Provide clear instructions on how to scan the code, and what users can expect from the form.
Tip 3: Consider using a URL shortener to keep the QR code simple and easy to scan.
Alternatives to QR Codes: Pros and Cons
While QR codes are a popular and effective way to share Google Forms, there are also alternative methods that you may want to consider. Here are a few pros and cons of some other options:
Option 1: Shortened URLs – Pros: Easy to create and share, compatible with most devices. Cons: May not be as visually appealing or attention-grabbing as QR codes.
Option 2: Social media sharing – Pros: Can reach a wide audience and promote engagement. Cons: May require users to have social media accounts, and may not be as convenient as scanning a QR code.
Conclusion: QR Codes and Google Forms in a Nutshell
Using QR codes to share your Google Forms can be a great way to streamline the process and make it more convenient for users. With a few simple steps, you can create and customize a QR code that directs users to your form, and ensure that it works properly before sharing it with your audience.
While there are alternative methods for sharing your form, QR codes are a popular and effective option that can help you reach a wide audience and get the feedback you need. By following these best practices and tips, you can make the most of your QR code and ensure a successful form submission process.