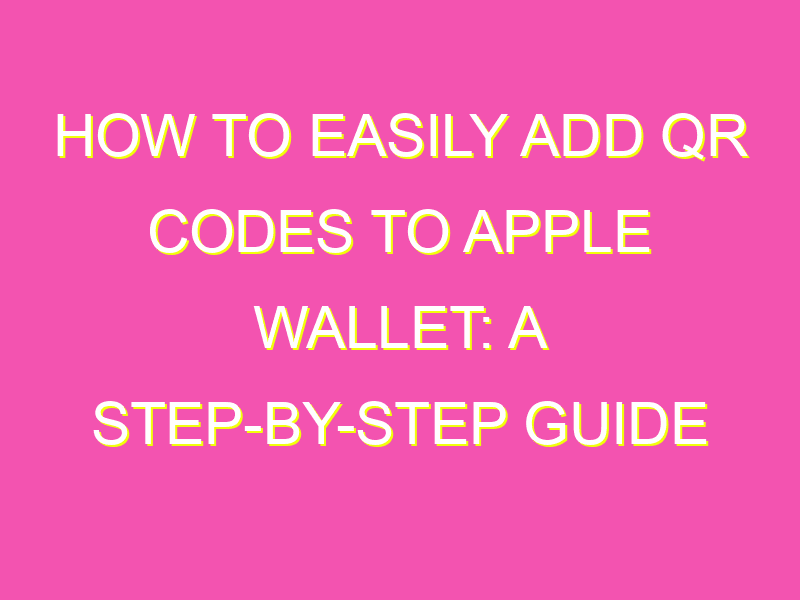Do you want to know how to have all your coupons, loyalty cards, and event tickets in one convenient spot? Look no further than Apple Wallet! With just a few taps, you can add QR codes to your Wallet in seconds and never have to fumble for physical cards again. Here’s how:
That’s it! Your QR code is now saved in your Wallet and ready for use. Simplify your digital life and give it a try. Say goodbye to cluttered wallets and hello to streamlined convenience.
Introduction: Understanding QR codes and Apple Wallet
QR codes are two-dimensional barcodes that can be scanned and read by smartphones, making them a popular tool for businesses to engage with their customers. QR codes are commonly used to provide information, such as links to websites or contact details, but they can also be used to store digital tickets, loyalty cards, and coupons.
Apple Wallet, previously known as Passbook, is an app on iOS devices that allows users to store and access digital versions of these items. By adding a QR code to Apple Wallet, businesses can create a seamless experience for their customers, making it easier to access and use their offers, coupons, and tickets.
In this article, we will provide a step-by-step guide on how to add QR codes to Apple Wallet, as well as tips and tricks for customizing and managing your codes.
Step by Step Guide to Adding QR Codes to Apple Wallet
1. Find or create a QR code: Before you can add a QR code to Apple Wallet, you will need to have one. You can create a code using a free online QR code generator, or you may have received one from the business offering the discount or ticket.
2. Open Apple Wallet: Apple Wallet is a pre-installed app on iOS devices, typically found on the home screen. Open the app to begin the process of adding your QR code.
3. Tap the + button: To add a new item to your Apple Wallet, tap the + button in the upper right-hand corner.
4. Select “Scan Code”: In the Add to Wallet options, select “Scan Code” to scan the QR code.
5. Position the code within the frame: Hold your device still and position the QR code within the frame shown on the screen.
6. Verify the contents of the code: Once the QR code has been scanned, Apple Wallet will display the contents of the code. Verify that the information displayed is accurate and matches what you expected.
7. Tap “Add”: If the contents are accurate, tap “Add” to add the item to your wallet.
8. Access the item in Apple Wallet: To access the item, simply open Apple Wallet, and it should be displayed in your wallet.
How to Generate a QR Code for Apple Wallet
1. Choose a QR code generator: There are numerous free and paid QR code generators available online. Choose one that offers the features you need, such as custom graphics or advanced analytics.
2. Enter your information: Enter the information you want to encode in the QR code, such as a coupon code or event ticket.
3. Ensure the code is compatible with Apple Wallet: Make sure that the QR code generated is compatible with Apple Wallet by testing it with an iOS device, or researching the specific requirements.
4. Download or save the QR code: Once you have verified that the code is compatible, download or save the QR code to your computer or device.
Adding Custom Logos and Branding to Your Apple Wallet QR Code
Customizing your QR code with logos and branding can strengthen your brand identity and make the offer more visually appealing to customers. Here’s how to customize your Apple Wallet QR code:
1. Use a QR code generator that offers custom graphics: Some QR code generators allow the addition of custom graphics, such as logos or images, to your QR code.
2. Add your branding: Add your logos or branding to the QR code using the graphics options provided by the generator.
3. Test the QR code: Test the QR code to ensure that the custom graphics do not interfere with its functionality.
4. Add the customized QR code to Apple Wallet: Follow the steps outlined in the previous section to add the customized QR code to Apple Wallet.
Managing Your QR Codes in Apple Wallet
Once you have added a QR code to Apple Wallet, you can access and manage it easily. Here are some management tips:
1. View all your items in your wallet: To view all your items stored in Apple Wallet, open the app and scroll to see all items.
2. Edit items in your wallet: If you need to make changes to an item, such as a ticket, you can edit it from within Apple Wallet.
3. Share items in your wallet: You can easily share items from Apple Wallet with others by tapping on the item, selecting the share option, and choosing the method of sharing.
4. Delete items from your wallet: If you no longer need an item stored in Apple Wallet, simply swipe left on the item and select “Delete”.
Why Adding Your QR Code to Apple Wallet is Beneficial
Adding your QR code to Apple Wallet has many benefits, such as:
1. Enhanced customer experience: By providing a digital version of a coupon or ticket, you make it easier for customers to access and use, enhancing their overall experience with your brand.
2. Increased convenience: Digital coupons or tickets can be easily accessed at any time, eliminating the need to carry paper copies.
3. Improved tracking and analytics: Many QR code generators offer advanced analytics that can provide valuable insight into how your customers are using the coupons or tickets.
4. Cost-effective: Digital coupons or tickets can save printing and distribution costs associated with paper coupons or tickets.
Tips and Tricks for Using QR Codes in Apple Wallet
Here are some tips and tricks for using QR codes in Apple Wallet:
1. Test your QR codes: Before deploying a QR code, test it to ensure that it works as expected.
2. Promote the use of Apple Wallet: Encourage your customers to use Apple Wallet by promoting it on your website, social media channels, and in-store.
3. Use QR codes for more than coupons and tickets: QR codes can be used to provide additional information, such as links to product reviews or how-to videos.
4. Utilize advanced analytics: Many QR code generators offer advanced analytics that can provide valuable insight into user behavior, allowing you to refine your marketing strategy.
5. Be creative: Think outside of the box when it comes to using QR codes in Apple Wallet. Consider offering exclusive discounts or special offers to customers who use the digital version of your coupon or ticket.
Conclusion: Enhancing Your Customer Experience with Apple Wallet QR Codes
By adding QR codes to Apple Wallet, businesses can provide a more seamless and convenient experience for their customers. Using a QR code generator that offers custom graphics and advanced analytics can help strengthen your brand identity and improve your understanding of customer behavior. By following these tips and tricks, businesses can enhance the overall customer experience and drive results through the use of Apple Wallet QR codes.