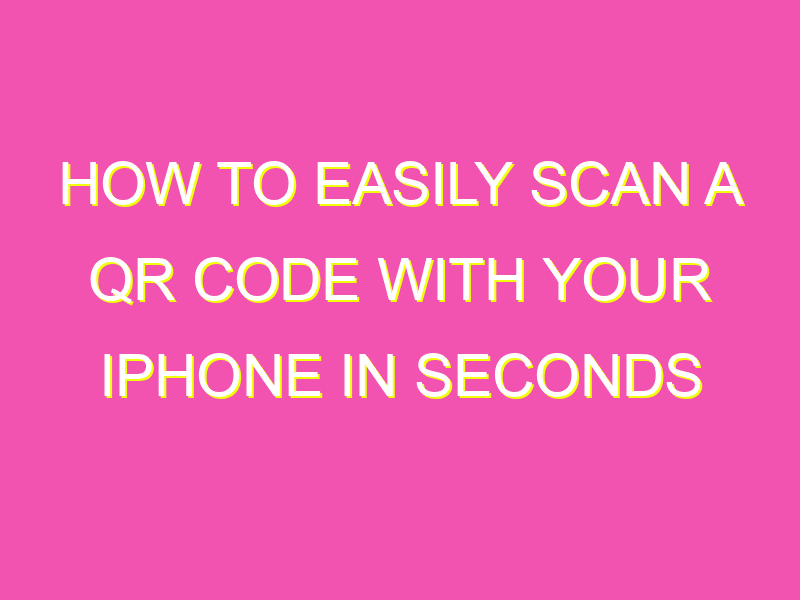Looking to easily scan QR codes with your iPhone without any extra applications? Well, you’re in luck! Your iPhone camera comes equipped with its own QR code scanner, making the process stress-free and convenient. It’s as easy as 1, 2, 3! Just follow these simple steps:
And with that, you’re set! The Camera app on your iPhone is a multi-tasking powerhouse that can not only capture great snaps but also effortlessly scan QR codes. So go ahead and uncover the knowledge and information that awaits you behind those codes!
Introduction: What is a QR Code?
QR code stands for Quick Response code which is a two-dimensional matrix barcode, that is a machine-readable code. The code consists of black squares arranged on a white background, which can be scanned or photographed by a smartphone camera with a QR code scanning app. QR codes can store a large amount of data, such as links to websites and other digital content.
Why would you want to scan a QR code?
QR codes have become increasingly popular as a marketing tool to easily share digital content with consumers. They can appear on product packaging, business cards, posters and flyers. Scanning a QR code is useful because it allows quick and easy access to information, without the need to type in a long URL or search for a website.
Step-by-step guide to scanning a QR code with an iPhone
There are two ways to scan a QR code with an iPhone: using the default camera app or the QR code scanning feature in the Control Center.
Option 1: Using the default camera app
Step 1: Open the default camera app on your iPhone.
Step 2: Point the camera lens towards the QR code so that it appears clearly on the screen.
Step 3: Wait for the camera to recognize the QR code, which will be indicated by a notification.
Step 4: Tap on the notification to display the content hidden in the QR code.
Option 2: Using the QR code scanning feature in the Control Center
Step 1: Swipe down from the top-right corner to open the Control Center.
Step 2: Tap on the QR code icon to open the scanning feature.
Step 3: Point the camera lens towards the QR code so that it appears clearly on the screen.
Step 4: Wait for the camera to recognize the QR code, which will be indicated by a notification.
Step 5: Tap on the notification to display the content hidden in the QR code.
Troubleshooting tips if your iPhone won’t scan a QR code
If your iPhone won’t scan a QR code, try the following tips to improve your experience:
- Make sure the QR code is clear: If the QR code is blurry or unclear, the camera may not be able to read it properly.
- Ensure proper lighting: Bright lighting is crucial when scanning QR codes. Dimly lit rooms or environments can make it difficult for the camera to pick up the code’s pattern.
- Check your camera settings: Make sure your phone’s settings for the camera app and QR code scanning feature are turned on.
- Use a QR code scanning app: If all else fails, consider downloading a third-party QR code scanning app from the App Store.
Conclusion: What else should you know about scanning QR codes with an iPhone?
Scanning QR codes with an iPhone is an easy and efficient way to access digital content quickly. By following the steps outlined above, you can easily scan QR codes with the default camera app or by using the QR code scanning feature in the Control Center. If your iPhone doesn’t scan a QR code, try troubleshooting tips such as checking the QR code’s clarity, ensuring proper lighting and using a QR code scanning app. With these tips, you’ll be able to scan QR codes without any hassle.