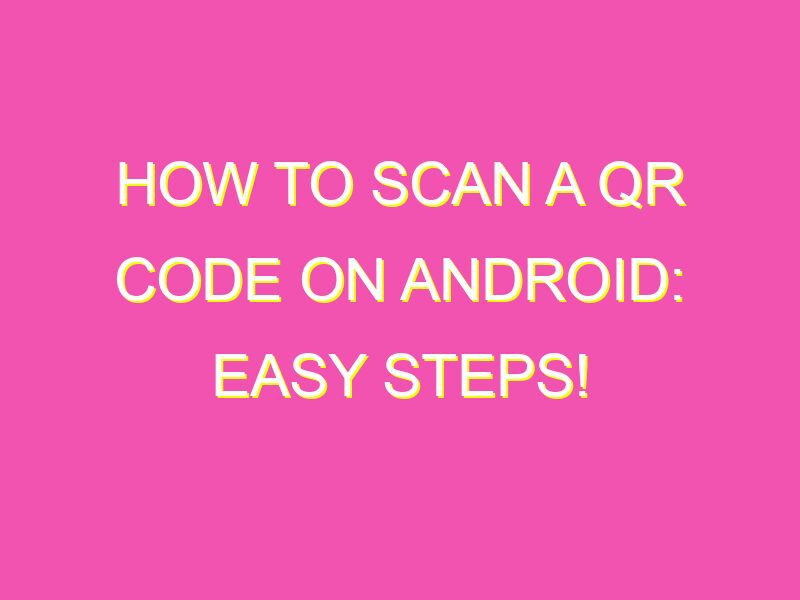QR codes are everywhere these days, from product packaging and movie posters to restaurant menus and business cards. And with the rise of touchless technology in the wake of the global pandemic, QR codes have become more important than ever for accessing information safely and quickly. So, how do you scan a QR code on an Android device? It’s as easy as 1-2-3-4:
Now that you know how to scan a QR code on your Android device, you can start using this nifty technology to access information and promotions on the go. Whether you’re shopping online or in-store, attending an event or simply exploring your local neighborhood, QR codes are an efficient and eco-friendly way to stay connected. So, keep your camera handy and start scanning those codes!
Understanding QR Codes
QR codes are two-dimensional barcodes that contain encoded information. They were first developed in Japan in 1994 and have since become a popular method of encoding and sharing website URLs, product information, and other types of data. QR codes can be read by smartphones and other mobile devices using a QR code reader app, or through the native camera app on some Android devices.
QR codes are designed to be scanned, so they can be printed on a variety of mediums or displayed electronically on websites, billboards, or even T-shirts. They provide a quick and easy way to access information without having to type out long URLs, making them a popular tool for advertising campaigns and marketing strategies.
Key takeaway: QR codes are a type of two-dimensional barcode that contain encoded information, and can be scanned and read by smartphones and mobile devices.
QR Code Reader Apps
There are numerous QR code reader apps available for Android devices. These apps use the camera on your phone or tablet to scan QR codes and decode the information they contain. Here are some popular QR code reader apps for Android:
- Barcode Scanner
- QR Code Reader
- QR Code Scanner
- QR & Barcode Scanner
- Google Lens
Some QR code reader apps also allow you to create your own codes, and share them with others. These apps typically have additional features such as the ability to save scanned codes to a history log, or to generate a vCard for contact information.
Key takeaway: QR code reader apps are available on the Google Play Store and can be used to scan and decode QR codes.
Using the Google Lens App
The Google Lens app is a popular tool for visual search. It can also be used to scan and decode QR codes. Here’s how to use Google Lens to scan a QR code on an Android:
- Open the Google Lens app on your Android device.
- Point your device’s camera at the QR code you want to scan. Hold your phone steady and keep the QR code within the frame.
- Google Lens will automatically detect the QR code and decode the information it contains. Tap on the result to view the content.
Key takeaway: The Google Lens app can be used to scan and decode QR codes by pointing your device’s camera at the code.
Scanning QR Codes with the Native Camera App
Some Android devices come with a native camera app that has the ability to scan QR codes. Here’s how to scan a QR code using the native camera app on Android:
- Open the camera app on your device.
- Point your device’s camera at the QR code you want to scan. Hold your phone steady and keep the QR code within the frame.
- The native camera app should detect the QR code and display a notification with a link or other information. Tap on the notification to view the content.
If your device’s native camera app doesn’t have QR code scanning capabilities, you can download a third-party QR code reader app instead.
Key takeaway: Some Android devices come with a native camera app that can scan QR codes, otherwise download a third-party QR code reader app.
Troubleshooting QR Code Scanning Issues
QR code scanning issues can happen for a variety of reasons. Here are some tips for troubleshooting QR code scanning issues on Android devices:
- Ensure the QR code is in focus within the viewfinder of your camera app or QR code reader app.
- Make sure the QR code is not damaged or distorted, as this can affect how it is read by your device’s camera.
- Try using a different QR code reader app or reinstall the current app to fix any glitches or bugs.
- Restart your device to clear any system issues that might be preventing QR code scanning.
Key takeaway: Troubleshooting QR code scanning issues includes checking for focus, clean and undamaged codes, changing apps or reinstalling, and restarting your device.
Best Practices for Scanning QR Codes on Android devices
Here are some best practices for scanning QR codes on Android devices:
- Ensure the QR code is from a reliable source or brand, and has not been tampered with.
- Check the permissions of the QR code reader app, to ensure that it is not accessing any unnecessary information on your device.
- Scan QR codes in well-lit areas to ensure clear reading.
- Be cautious of malicious content that may be disguised as QR codes, and avoid clicking on suspicious links or downloading unknown files from scanned codes.
Key takeaway: Best practices for scanning QR codes on Android devices include checking reliability, managing permissions, scanning in well-lit areas, and avoiding unknown or suspicious content.
In conclusion, scanning QR codes on Android devices is a simple process that can be done using a variety of QR code reader apps or the native camera app. Troubleshooting issues and following best practices can ensure a safe and seamless scanning experience.