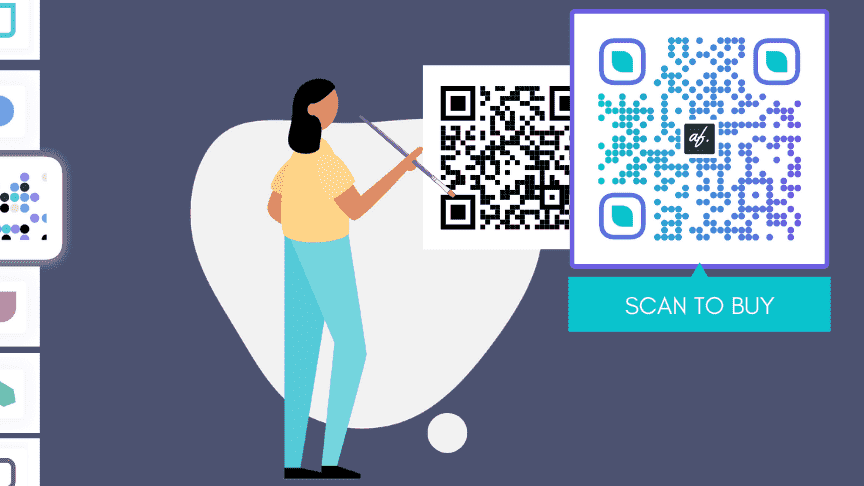Want to access information effortlessly or connect with people instantly? QR codes make the process a breeze! If you’re using an Android device, here’s how you can scan them quickly and easily:
Not all devices require an additional app, however. Some already contain built-in QR code scanners! Check your device’s camera settings to see if this applies to you.
Get ready to scan and unlock the world of QRCs with ease!
Introduction to QR codes for Android
Quick Response (QR) codes have become ubiquitous in the last decade. From product packaging to billboards and business cards, QR codes are everywhere. These codes consist of black and white squares that contain information encoded within them. With a simple scan from a smartphone or camera equipped with QR scanning technology, users can access a range of data instantly. Android phones have a built-in QR code scanner, which makes it easy for users to quickly decode the QR codes they encounter.
Understanding the Importance of QR Code Scanning in Android
QR codes are quickly becoming essential tools for conducting transactions, accessing information, and streamlining processes in various industries. For instance, QR codes are increasingly being used in the retail industry for product identification, price comparison, and payment processing. In the healthcare industry, QR codes are used for tracking medication, patient information, and other medical records. Furthermore, QR codes are used for safety purposes in airline boarding passes, event tickets, and other travel-related documents. With the increasing use of QR codes across various industries, it is essential to know how to scan them using an Android phone.
How to Check if Your Android Phone Has a Built-In QR Code Scanner
As mentioned earlier, most Android phones come equipped with a built-in QR code scanner. However, if you are not sure if your smartphone has this feature, here is how to check:
- Locate the camera app on your phone’s home screen or app drawer.
- Open the camera app and point it at a QR code.
- If your phone has a built-in QR code scanner, it should automatically recognize the code and show relevant options without requiring any additional setup.
- If your phone does not have a built-in QR code scanner, you may need to download a QR scanning app from the Google Play Store.
Note: While most Android phones have built-in QR code scanner functionality, some older models may not have this feature.
Step-by-Step Guide on How to Scan a QR Code on Android
For those who have a built-in QR code scanner on their Android phones, here is a simple guide on how to scan QR codes:
- Unlock your phone and find the camera app.
- Open the camera app and allow it to access your phone’s camera.
- Point the camera at the QR code you want to scan. Ensure that the code is well-lit, centered, and in focus.
- Once the QR code is in frame, wait for the automatic scan to take place. Your phone will automatically detect the code and process the information within it.
- If the code is for a website, your phone should open the website automatically. For other types of information, your phone may give you a prompt to open the encoded information.
Note: Some Android phones may require you to swipe down on the home screen to access the scanner.
Best QR Code Scanning Apps for Android
Although most Android phones have built-in QR code scanning functionality, some users prefer third-party QR code scanning apps for various reasons. Here are some of the best QR code scanning apps for Android:
- QR Code Reader: A powerful and lightweight app that scans QR codes and barcodes, saves scans, and catalogs them for future reference.
- QR & Barcode Scanner: A free app that not only scans QR codes but also scans barcodes and Data Matrix codes. It’s compatible with most Android phones.
- QR Scanner: Known for its fast and reliable scanning abilities, QR scanner supports different barcode formats and has simple-to-understand UI.
Troubleshooting Tips for QR Code Scanning Issues on Android
Scanning QR codes on Android can be straightforward, but sometimes issues arise. Here are some troubleshooting tips for QR code scanning issues on Android:
- Clean Your Camera Lens: Ensure that your camera lens is clean before attempting to scan a QR code. Dirty or smudged lenses can cause blurry or unreadable scans.
- Check Your Internet Connection: Lack of internet connection can cause scanning issues, especially when scanning a code that leads to a website or other online service.
- Update Your Scanner App: If your scanning app fails to read QR codes, try updating the app. Updated versions may have better scanning capabilities.
- Try a Different Scanner App: If all else fails, try using a different scanning app. Some scanning apps may be more compatible with your Android phone than others.
In conclusion, scanning QR codes on Android has become an integral part of our daily lives, and knowing how to do it effectively can save you time and effort. With the built-in scanner on most Android phones and third-party scanning apps for those that don’t have one, decoding QR codes has never been easier. By following the steps outlined in this article and troubleshooting tips provided, you should be able to scan QR codes with ease.