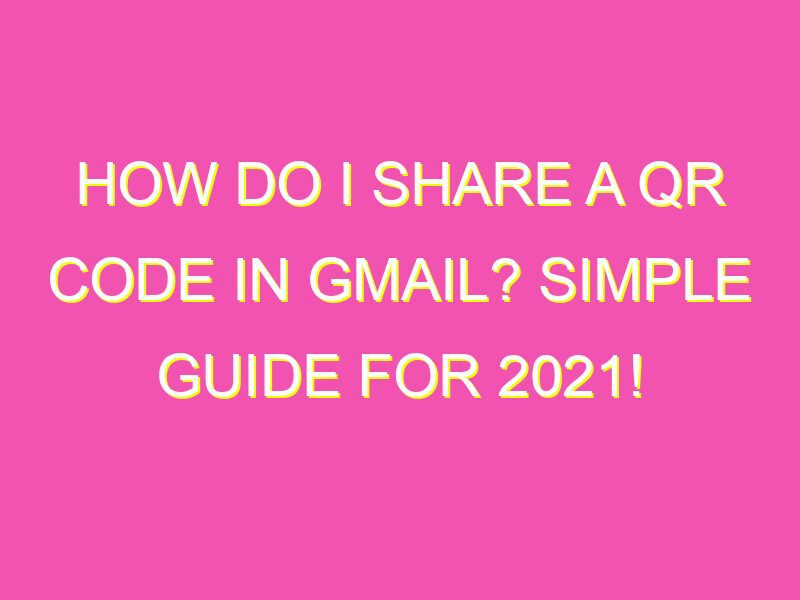Are you tired of sharing lengthy and complex URLs with others? Say hello to QR codes – the quick and easy way to share information! And the best part? You can now share a webpage URL via Gmail using QR codes. It’s simple: just launch Chrome on your Android device, navigate to the webpage you want to share, tap on “More,” select “Share…” and then “QR Code.” Follow the on-screen instructions and voila – you now have a QR code to share with others. Say goodbye to long URLs and hello to hassle-free sharing with QR codes. Try it out today!
Launch Chrome on your Android device
Sharing webpages using QR codes has become more popular than ever before. One of the ways you could share a webpage is by sending QR codes through email. However, before doing that, you should have Chrome installed on your Android phone or tablet. If you don’t already have it, you can download it from Google Play Store. The Chrome browser is designed to work seamlessly across all your devices, providing fast, secure, and easy-to-use browsing experience.
How to navigate to the webpage you want to share
Once you have Chrome installed on your Android device, the process of sharing a webpage using a QR code is straightforward. Simply launch Chrome and navigate to the webpage you wish to share. You could do this by typing in the URL into the browser’s address bar or doing a Google search.
It’s worth noting that some webpages may not have the ability to generate QR codes. Chrome typically generates a QR code for pages that are compatible with this feature. However, this doesn’t mean you can’t share the webpage. You could try searching for an online QR code generator to make one.
Use the toolbar to access More options
Once you have the webpage you want to share loaded in Chrome on your Android device, the next step is to access the sharing options. To do this, locate the toolbar at the top of your screen and tap on the three dots towards the left. This will open a drop-down menu with several options.
Select QR Code to generate one for the webpage
From the list of options displayed, tap on “More” then “Share”. A new popup menu appears with various sharing options, including Email, Messages, and Bluetooth. To share a QR code, select the “QR Code” option.
Chrome will then automatically generate a QR code for the webpage you want to share, which you could download to your phone. You can then insert this QR code into an email, making it easy for anyone to access the webpage.
Follow the on-screen instructions
Chrome will display on-screen instructions for sharing the generated QR code. Once you follow the instructions, the QR code image should be saved onto your device’s gallery. You can then attach it to an email or share it via text messages or social media platforms.
How to scan QR codes with your Android phone’s camera
In addition to generating QR codes, your Android device’s camera doubles as a QR code scanner. If someone sends you a QR code, you could scan it to see its contents. This is especially useful when you want to download an app or access a website quickly.
To scan a QR code, open your camera app and align it with the QR code. Once the code is detected by your phone’s camera, a notification will display on the screen, upon which you could tap to open the link or download the app.
Sharing QR codes with others
Sharing QR codes has become increasingly popular due to its convenience and ease-of-use. You could generate a QR code for almost anything, including web pages, email addresses, phone numbers, and even Wi-Fi passwords. Sharing QR codes makes it easy for your friends and colleagues to access what you’re sharing, and it’s beneficial when you don’t want to exchange lengthy URLs, email addresses, or phone numbers.
Conclusion and final thoughts
Sharing web pages using QR codes has never been easier. With a few clicks, you can generate and share QR codes for any webpage in Chrome on your Android device. Additionally, the ability to scan QR codes using your phone makes it easy to access links quickly. If you haven’t yet started sharing QR codes, now is the time to get started.