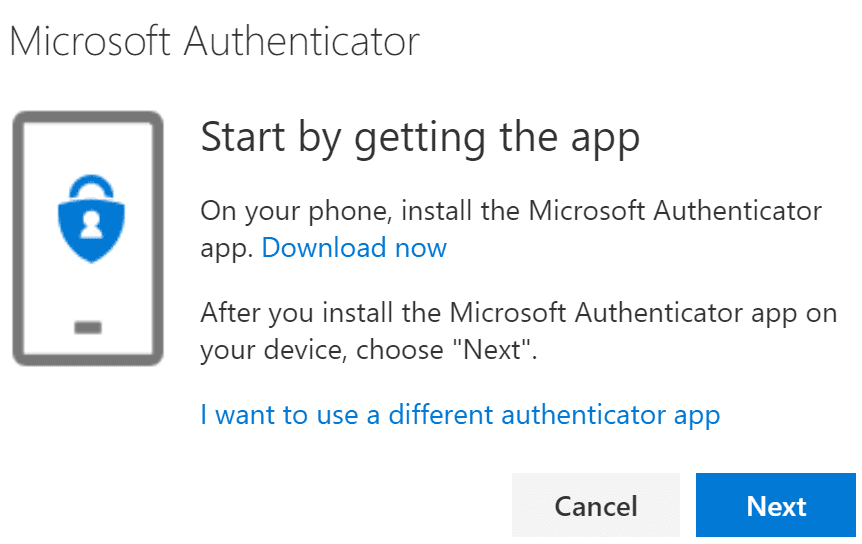Struggling to set up Microsoft Authenticator without a QR code? Don’t worry, there are plenty of alternatives you can try without sacrificing security:
Forget QR codes, two-step verification and security information provide a secure and easy way to access your Microsoft services.
Bypass scanning the QR code by creating passwords for apps and devices that don’t support two-step verification using Security information (preview).
If other methods aren’t working, schedule an appointment with a Microsoft agent to verify your identity over the phone. No QR code necessary.
Go beyond QR codes and add a security key as your verification method. You can choose from physical security keys or use a compatible mobile device.
If you don’t have access to your phone, set up an email address to be your method of authentication. Simple, secure, and no QR code required.
Try security questions if you’re unable to access your phone, email, or other authentication methods without needing a QR code.
Setting up Microsoft Authenticator without a QR code can be a breeze with these alternatives. Just remember to choose an authentication method that’s both secure and convenient for you.
How to set up Microsoft Authenticator without QR code:
Microsoft Authenticator is a free security app that is used to help safeguard your confidential information. It can be used for multi-factor authentication and password management. Typically, the app requires a QR code to be scanned in order to be set up. However, there are alternative methods that can be employed to set up Microsoft Authenticator without the use of a QR code. In this article, we will explore the various ways you can set up Microsoft Authenticator without QR codes.
Log in with two-step verification or security information:
If you have already set up two-step verification, the Microsoft Authenticator app can be added as an additional method of verification. You can simply “add a method” under your security settings and choose “Mobile App”. After selecting your device type, you will be given the option to use either an authenticator app or a password. Selecting the authenticator app option will prompt you to download the Microsoft Authenticator app from either Google Play or Apple Store. You can then open the app and follow the prompts to set up the verification method to your account.
Alternatively, you can use your security information to log in to your Microsoft account. Under the security settings, you can choose the option to “set up security info” which will redirect you to a page that allows you to add additional security methods such as a phone number or email address. Once these options are added, the Microsoft Authenticator can be set up with the help of the phone number or email address added.
Creating passwords for apps in Security information (preview):
Microsoft has also introduced a new feature called “Security information (preview)” which allows you to manage your account security from one place. Within this feature, you can create passwords for apps that do not support two-step verification. You can create the passwords by following these steps:
1. Log in to your Microsoft Account.
2. Click on the “Security” tab and then “Security information (preview)”.
3. Under “Password authentication” area, choose the option to “Add new password”.
4. Enter the name of the app and click on “Generate password” button.
5. The password will be generated and displayed in the following screen, copy and use it to log in to the respective app.
After creating passwords for any app that requires one, the Microsoft Authenticator can still be set up as a second layer of security.
Creating an appointment with a telephone number to verify your identity:
If you are unable to use the previous methods, you can schedule a phone call with Microsoft to verify your identity. This process requires providing a telephone number that Microsoft can contact you on. Follow these steps:
1. Log into your Microsoft account.
2. Under “Security” tab, select “Security settings”.
3. Now select “Additional Security Options” and then choose “Identity Verification”.
4. Choose the option that says “Make an appointment by phone”.
5. Enter the phone number and choose a convenient time for the phone call.
6. You will receive a confirmation email with a reference number after scheduling the appointment.
When Microsoft contacts you, they will ask some questions to verify your identity. Once the verification process is complete, you can then proceed to set up Microsoft Authenticator.
Installing a security key as your method of verification:
Another option to set up Microsoft Authenticator is by installing a security key. A security key is a physical device that you plug into your device before accessing your account. The security key acts as an extra layer of protection for your sensitive data. This method of verification is very effective and recommended for those who are worried about cyber threats. To set up Microsoft Authenticator with security key:
1. Log in to your Microsoft account.
2. Go to “Security” tab, choose “Security settings” and select “Additional Security Options”.
3. Choose the option to “Set up a security key”.
4. Follow the prompts to complete setting up your security key.
Once the security key has been set up, you can then proceed to set up Microsoft Authenticator.
Creating an email address to be your verification method:
You can also use an email address for verification when setting up Microsoft Authenticator. This requires adding the email address to your Microsoft account. Follow these steps:
1. Log in to your Microsoft account.
2. Under “Security” tab, select “Security settings”.
3. Choose “Additional Security Options”.
4. Choose the option to “Add alternate email”.
5. Enter your email address and follow prompts to verify it.
With your email address verified, you can now proceed to set up Microsoft Authenticator.
Creating security questions to be your method of verification:
The final alternative method to set up Microsoft Authenticator without a QR code is by creating security questions. These questions are personal and are used for added security during the login process. To create security questions:
1. Log in to your Microsoft account.
2. Under “Security” tab, select “Security settings”.
3. Choose “Additional Security Options”.
4. Choose the option to “Set your security question”.
5. Follow prompts to create your security questions and answers.
With security questions created, you can now proceed to set up Microsoft Authenticator.
Additional things to consider:
When setting up Microsoft Authenticator, it is important to:
– Always verify that Microsoft has sent you a request for verification before providing any details or accepting any requests.
– Keep your Microsoft Authenticator app up to date and do not share your passcode with anyone.
– Always choose two-factor authentication to help maintain a secure account
– Utilize any additional security features offered by Microsoft to increase your protection from cyber threats.
In conclusion, there are several alternative methods to set up Microsoft Authenticator without a QR code. While QR codes are a common and easy way to set up the app, alternative methods can be just as effective, sometimes even more so. By choosing a secure method of verification, you can help protect your personal information and keep your online presence secure.