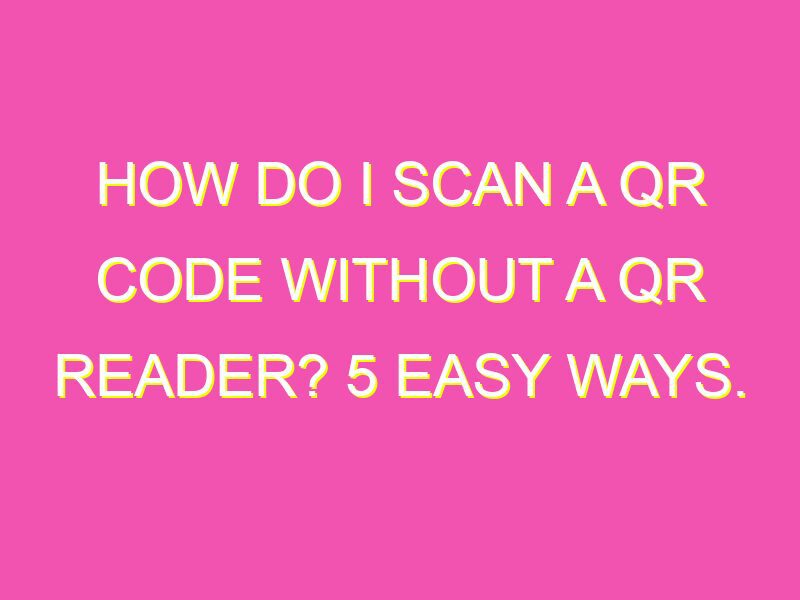Are you tired of fumbling with a QR reader to scan a code? Well, prepare to be amazed because Google Lens has revolutionized the game. Now, you can scan a QR code without a QR reader by simply enabling the “Screen Search” permission in your phone’s settings. Here’s how to do it:
And that’s it! Google Lens is available not only in the camera app but in Google Assistant as well. It’s convenient, easy and hassle-free. Say goodbye to downloading additional apps or worrying about compatibility issues. Trust us, give Google Lens a try and you’ll never have to worry about scanning QR codes again!
How to Scan a QR Code Without a QR Reader with Google Lens
QR codes have become ubiquitous in our daily lives, from product packaging to advertising posters. Typically, we need a QR code reader app installed on our phones to scan a QR code. But what if we don’t have a QR reader app on our device? Well, don’t worry. You can use Google Lens to scan QR codes, and it’s now available in Google Assistant as well as the camera app. In this article, we’ll show you how to scan a QR code without a QR reader using Google Lens.
Scan a QR code without a QR reader using Google Lens
Google Lens is an image recognition technology that can recognize objects and text within images. It can also scan and recognize QR codes. To scan a QR code using Google Lens, follow these steps:
- Open the Google app on your device.
- Tap the Google Lens icon located in the search bar.
- Point your phone camera at the QR code you want to scan.
- Google Lens will recognize the QR code and provide you with the relevant information or action.
That’s it! You can now scan QR codes without having to install a QR reader app.
Enable Screen Search permission on Android
“Screen search” refers to the ability of Google Assistant to analyze and recognize the content displayed on your phone screen. To enable screen search permission on your Android device, follow these steps:
- Go to “Settings” on your device.
- Tap “Apps & notifications.”
- Tap “Google.”
- Tap “Permissions.”
- Toggle “Screen search” to enable it.
Scan QR codes using Google Assistant
Google Assistant can also scan QR codes on your behalf. To use this feature, follow these steps:
- Activate Google Assistant by saying “OK Google” or by long-pressing the home button.
- Say “Scan a QR code.”
- Point your phone camera at the QR code you want to scan.
- Google Assistant will recognize the QR code and provide you with the relevant information or action.
Recognize QR codes using Google Camera app
If you’re using a Google Pixel smartphone, you can use the Google Camera app to recognize QR codes. Here’s how:
- Open the “Google Camera” app on your device.
- Point your phone camera at the QR code you want to scan.
- The app will recognize the QR code and provide you with the relevant information or action.
Download Google Lens for QR code scanning
If Google Lens is not pre-installed on your device, you can download it separately from the Google Play Store. Here’s how:
- Open the Google Play Store on your device.
- Search for “Google Lens.”
- Select “Google Lens” from the search results.
- Tap “Install” to download and install Google Lens on your device.
How Google Lens makes QR code scanning easier
With Google Lens, you don’t need a separate QR reader app to scan a QR code. Google Lens is available in the Google Assistant as well as the camera app, making it easily accessible. Moreover, Google Lens can recognize QR codes from your device screen as well, making it a convenient tool for scanning QR codes off of web pages, PDFs, or emails.
In conclusion, Google Lens has made QR code scanning easier for users who don’t have a QR reader app installed on their devices. With Google Lens, you can scan QR codes from your camera or your device screen, and you can also use it through the Google Assistant. So, if you’re looking for a handy tool for scanning QR codes, consider using Google Lens.