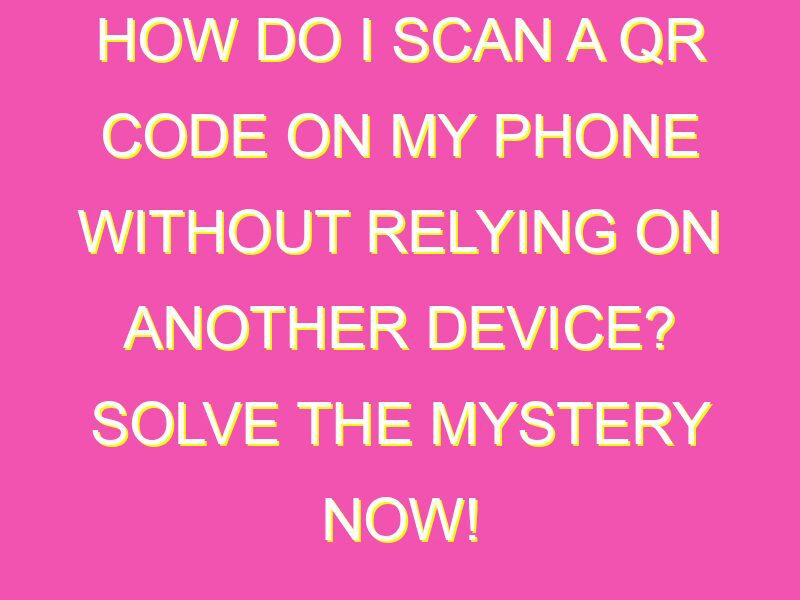Are you tired of fumbling with extra devices just to scan a QR code? Say goodbye to the hassle with this simple trick:
Boom – that’s it! No extra equipment, no extra steps. Whether you’re in a store or at a special event, this easy process will allow you to access information quickly and efficiently. So go ahead and give it a try!
Scanning QR codes on Android phones
QR codes are increasingly being used as a quick and convenient way to share information or access content on mobile devices. For Android users, scanning a QR code is a straightforward process that can be performed using the device’s native Camera application.
By simply pointing the camera at the QR code, the device can detect the code, trigger an action, and display the associated content. In this article, we will explore the step-by-step process of scanning a QR code on an Android phone without using another device.
Opening the Camera application
The first step in scanning a QR code on an Android phone is to open the device’s camera application. The Camera app is usually located on the home screen or in the app drawer.
Once the Camera application is open, make sure you are in the standard photo-taking mode. You may need to switch to the QR code-scanning mode on some devices, which can be done by selecting the camera settings or by tapping on the QR code icon in the app.
Ensuring steady positioning of the phone
Now that you have opened the Camera application, the next step is to position the phone in a steady manner to ensure that the QR code is within the center of the screen.
Hold your phone still with both hands, making sure there is no movement or shaking. This is important to ensure that the QR code is fully visible and readable by the camera. A shaky hand or movement may cause the QR code to blur or be out of focus, making it difficult to scan.
Detecting QR codes with your device
Once the QR code is properly positioned on your device’s screen, the Camera application will automatically detect the code. You may hear a sound or feel a thump as your device recognizes the code.
Be patient as your device scans the QR code, as it may take a few seconds. If nothing happens, try moving the phone closer or further away from the code until it is properly detected by the camera.
Receiving alerts after detection
Once the QR code is successfully scanned, an alert will appear on your device. Depending on the content associated with the code, the alert may display relevant information or offer instructions on how to proceed.
It is important to pay close attention to any alerts that appear on your device, as they will direct you to the content you are looking for. If you accidentally dismiss the alert, you can go back to the Camera application and try scanning the QR code again.
Accessing links associated with QR codes on Android phones
If the QR code is linked to a URL, the link will appear in the alert that pops up after scanning. Tap on the alert to access the linked website or content.
You can also access the content by opening your browser application and manually typing in the URL that appears in the alert. This is useful if you want to save the URL for future reference or share it with others.
In summary, scanning QR codes on Android phones is a quick and easy task that can be performed using the device’s native Camera application. By following the steps outlined in this article, you can scan and access content using your device in a hassle-free manner.