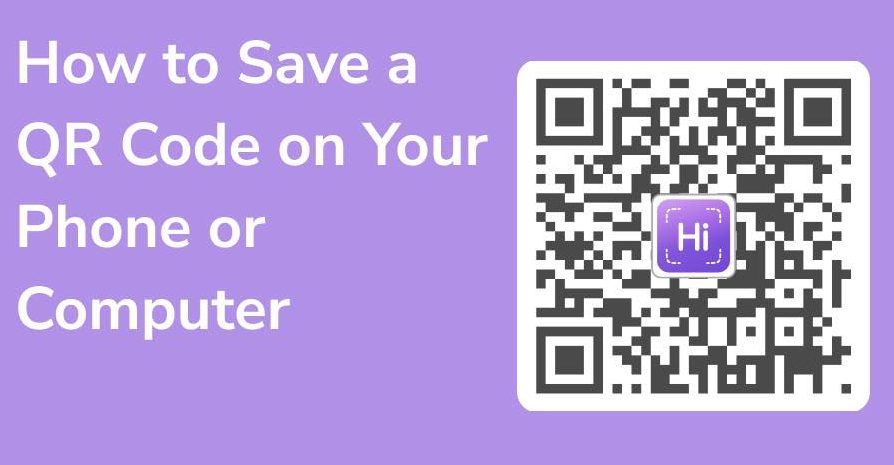Want to keep your favorite QR codes within reach? It’s easy! Here’s how you can save a QR code on your Android device:
Voila! Your QR code is now safely saved in your device’s Photos. Remember that different devices might have a slightly different process or wording for saving images, so double-check your device’s instructions if things don’t go smoothly. With these simple steps, you’ll never lose track of a QR code again.
QR codes have become more and more prevalent for many things, including promotions and marketing campaigns, payment transactions, and even COVID-19 contact tracing. It is essential to know how to save a QR code, especially if it contains important data that you may need to access later. If you are an Android user and wondering how to save a QR code, the following steps will guide you through the process.
Access the Send Screen
The first step in saving a QR code on your Android device is to access the send screen. The send screen is where you normally see the option to share via QR code or any other method. So, open the app or service where the QR code appears, such as a payment wallet like Google Pay or a social media app like Instagram.
Locate the Menu Icon
Once you are on the send screen, locate the menu icon or the three dots in the upper right-hand corner. This icon is usually the symbol for the app’s settings or options. It may also appear as a horizontal ellipsis (•••) or a gear icon.
Tap the Menu Icon
Tap on the menu icon to display its options. This step is necessary as it takes you one step closer to saving the QR code on your Android device.
Select the Save Option
Under the menu options, you will see an option to save the image. Select it. If the option is not present, it may be under the share or export option. Usually, it appears as a download icon or the text “Save”.
- Open the screen for sending
- Locate the Menu icon
- Tap the Menu icon
- Select the Save option
Confirm Permission to Access Photos
Once you have selected the ‘Save’ option, you will be asked to confirm permission to access photos. Press ‘Allow’ when the permissions prompt appears.
Open Photos on Your Android
After you have allowed access to photos, go to your Android’s Gallery app that contains your saved photos. On most devices, this app is named “Photos”.
Locate the Saved QR Code
In the Photos app, navigate to the ‘Downloads’ folder, as most downloaded images can be found here. You can also locate the picture of the QR code through their dates, scrolling through the photos until you find the one you need.
Share the QR Code From your Android Photos
Once you have located the saved QR code in your Android Photos, you can easily share it with anyone who needs it. Long-press on the image to bring up sharing options, or click on the ‘Share’ icon. From there, you can share it via email or any app on your device that allows for file sharing.
In conclusion, saving a QR code on an Android device can be handy in many situations, and following the steps outlined above would allow you to do just that. It is crucial to remember to select and save an image in the right quality to ensure that the QR code is generated effectively. So, be sure to choose wide quality image-saving options when prompted. By following basic steps, you can keep your QR codes easily accessible and save yourself a lot of time and potential frustration.