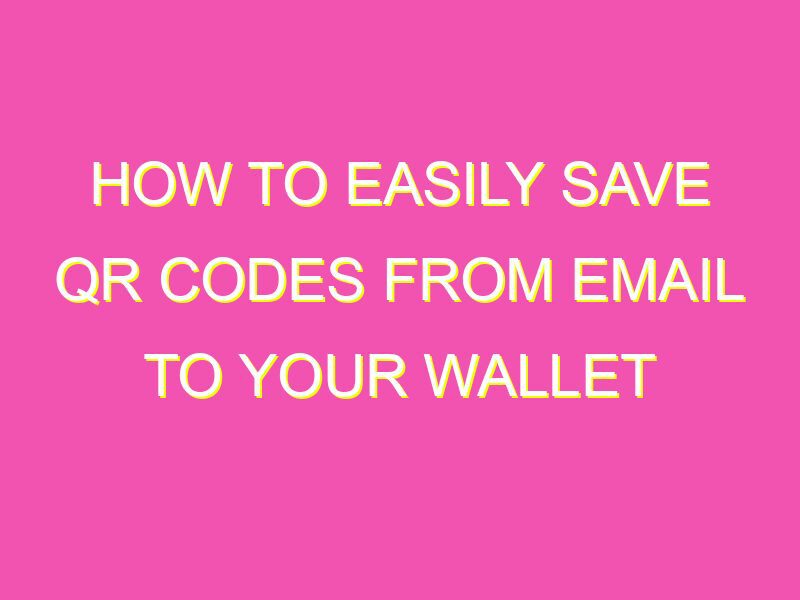Are you tired of keeping track of physical tickets and endless event details? Say hello to the time-saving wonders of QR codes! There’s no need to worry about misplacing tickets or forgetting important information ever again. With the help of your trusty Apple Wallet, you can easily store and retrieve your QR codes with just a few clicks. Follow these simple steps to get started:
- Open your email containing the QR code
- Click on the Apple Wallet icon within the email
- Be redirected to a webpage displaying the QR code
- Click on the “Add” button in the upper right corner
- Voila! Your QR code is now stored and accessible within your Apple Wallet
No need to be overwhelmed with physical tickets or event details anymore. Your Apple Wallet has got you covered – everything is stored in one convenient location, making it hassle-free and simple to use. Say goodbye to the old and hello to the new with QR codes and your trusty Apple Wallet.
Introduction: The Convenience of Saving QR Codes to your Wallet
QR codes have become increasingly popular over the years as the world moves towards digital technology. These codes, which stand for Quick Response, allow users to quickly access information, websites, and even events. With the rise of digital wallets such as Apple Wallet, it is now easier than ever to save QR codes and access them whenever you need them. In this article, we will discuss how to save a QR code from your email to your Apple Wallet, making life simpler and more convenient.
Step: Receive the Confirmation Email
When you receive the confirmation email about an event, it typically includes a QR code for easy access to the event details. It’s important to ensure that the event is legitimate before proceeding with saving the QR code to your digital wallet. Once you’ve verified that the event is valid, it’s time to proceed to the next step.
Step: Click on the Apple Wallet Icon
Within the confirmation email, you will usually find an icon for Apple Wallet. Click on this icon to open the app on your device. If you do not have Apple Wallet installed on your device, you will need to download it from the App Store. Once you have the app installed, you can proceed to the next step.
Step: Access your QR Code in Apple Wallet
After you have clicked on the Apple Wallet icon, the web page will appear with the QR code. To access the QR code in Apple Wallet, select the “Add” button in the upper right corner. This will add the event and QR code to your digital wallet.
Step: Adding the QR Code to Your Digital Wallet
Once you have selected the “Add” button, the QR code will be automatically saved to your digital wallet. You can double-check that it has been added by opening Apple Wallet and looking for the event. The event will usually include the name, date, and time of the occasion, along with the QR code.
Tip: It’s important to save QR codes to your digital wallet as soon as you receive them in order to avoid losing them or forgetting about the event.
Step: Confirming the Event Upload on Apple Wallet
To confirm that the event has been successfully added to your Apple Wallet, simply click on the event and ensure that all the information is accurate. You can also confirm that the QR code is accessible by scanning it to make sure it works.
Conclusion: Simplifying Your Life with QR Codes and Apple Wallet
In conclusion, saving QR codes to your Apple Wallet is an easy and convenient way to access important information and events. By following these simple steps, you can ensure that you never lose track of an event or QR code again. With the rise of digital technology, it’s crucial to stay up-to-date and make the most out of the devices at our disposal. So go ahead, give it a try, and simplify your life with QR codes and Apple Wallet.