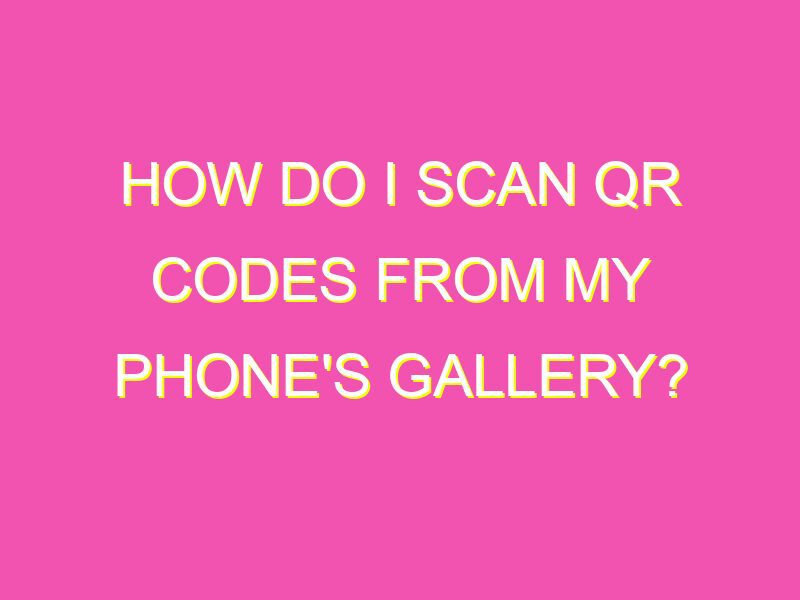Looking to read a QR code from your Gallery? Here’s a quick solution! Simply follow these easy steps and you’ll be able to scan a QR code and access its associated information or content:
With Bixby Vision, scanning QR codes from your Gallery is a breeze. This is especially handy for accessing website links, promotions, and other content that are associated with a specific QR code. So next time you find a QR code in your Gallery, don’t worry. Just follow these easy steps, and you’ll be scanning it in no time!
Introducing the Gallery App: Your One-Stop Solution for Reading QR Codes
The world is constantly evolving and so is technology. People are always on the lookout for advanced tools and features that can make life simpler and more convenient. QR codes have become increasingly popular, especially since the COVID-19 pandemic. Various applications of QR codes include contact tracing, payment transactions, and marketing strategies.
QR codes can be found everywhere and can be generated by almost anyone with ease. But the question arises, how do I read a QR code on my smartphone? The answer to this is quite simple, thanks to the Gallery app for Android users. The Gallery app has become one of the most convenient and efficient platforms to read QR codes.
Capturing QR Codes with Your Smartphone Camera: A Quick Guide
The first step is to capture the QR code using the camera of your smartphone. Hold the phone steadily so that the camera lens is facing the QR code. Ensure that the code is aligned correctly within the viewfinder. QR codes can be scanned from any angle as long as the code is in focus.
It is recommended that you use your smartphone’s camera to capture the QR code because if you take a screenshot of the code, it might not work. This is because QR codes need to be read by a reader app, and a screenshot is simply an image. Therefore, use the camera to capture the QR code and store it in your Gallery app.
The Gallery App: The Perfect Platform to Store Your QR Codes
The Gallery app is a default application on almost all Android devices. The app is designed to store images and videos. However, in addition to this, the Gallery app has become a popular platform to store QR codes. The app provides easy access to your stored QR codes, making it an efficient platform to use.
You can always organize your QR codes by creating folders within the Gallery app. This way, you can easily access them as and when needed. The Gallery app also assists in saving these codes without the need of a third-party app, saving up space on your device.
Easy Navigation: How to Locate QR Codes in Your Gallery
It’s essential to know how to locate your stored QR codes when using the Gallery app. Here are a few steps to locate your stored QR codes:
1. Open the Gallery app on your smartphone.
2. Click on the “Album” tab located at the bottom-left of the screen.
3. Look for the folder that contains your QR code.
4. Tap the folder to open and find the QR code.
It is that simple. You can easily locate and access your QR codes within the Gallery app.
Unleash the Magic: Enabling Bixby Vision to Detect QR Codes
Bixby Vision is a feature found on Samsung’s smartphones. This feature is designed to recognize and interpret images. It allows you to use your camera to perform a variety of tasks, such as scanning QR codes.
To access Bixby Vision, follow these steps:
1. Open the camera app.
2. Click on the Bixby Vision icon located at the bottom-left of the screen.
3. Select “Lens” and enable Bixby Vision to detect QR codes.
Enabling Bixby Vision when scanning QR codes will simplify the process.
Scanning QR Codes Made Simple: A Step-by-Step Guide Using the Gallery App
Once you have captured the QR code and saved it in your Gallery app, it’s time to scan it. Follow these steps:
1. Open the Gallery app.
2. Locate the folder that contains the QR code you wish to scan.
3. Tap on the QR code image.
4. Click on the Bixby Vision icon located at the bottom-left of the screen.
5. Select “Lens” from the menu.
6. Direct your camera towards the QR code.
7. Ensure that the QR code is within the frame of your camera viewfinder.
8. Bixby Vision will scan the code, and the information contained within it will be displayed on your screen.
Takeaway
QR codes are an efficient way of storing information and communicating with your audience. The Gallery app is a simple and efficient platform for scanning, storing, and accessing QR codes. Bixby Voice simplifies the scanning process, making it an even more efficient tool to use. So, if you’re looking for the easiest means of scanning QR codes, the Gallery app is the perfect solution.