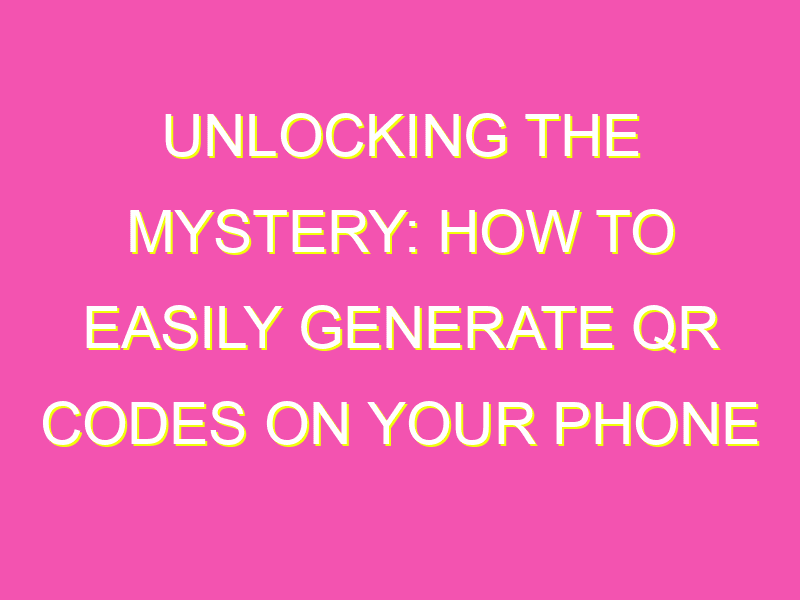Quickly and easily access information with QR codes using just your phone!
With the rise of QR codes, it’s becoming easier to access information at the touch of a button. These codes can be found on anything from business cards to grocery products and even advertisements.
So, how do you use a QR code?
Follow these simple steps:
By learning how to use QR codes now, you can get ahead of the game! So, next time you see one, simply scan and access information at the touch of a button.
QR codes have been on the rise for quite some time now, and it’s no surprise why. These two-dimensional barcodes serve as convenient tools for transmitting information to the user, who can then access the link, scan a product code or unlock specific content with ease. One of the most significant benefits of QR codes is their ease of accessibility from your smartphone, and in this article, we’ll be discussing how to get a QR code from your phone.
Starting the Camera App on Your Android Phone
The first step towards getting a QR code from your phone is to start the camera app on your device. Most Android phones come with a pre-installed camera app that you can access via the home screen, app drawer or lock screen. You can also use a third-party camera app if you prefer, as long as it has the capability to scan QR codes. Once you’ve located the camera app, you can proceed to hold your phone and look for the QR code in the viewfinder.
Holding Your Phone Until the QR Code Appears in the Viewfinder
With the camera app on your phone open, the next step is to point it towards where the QR code is located. This could be on a physical object like a poster, a billboard or a product, or it could be on an electronic device like a computer or another phone. You should hold your phone as still as possible, at a comfortable distance from the QR code, to ensure the phone can focus and can capture the code accurately.
Note: It is important to ensure that the lens of your phone is clean before attempting to scan a QR code. Dirt or smudges on the lens can cause errors when scanning the code.
Allowing Your Phone to Detect the QR Code
As you hold your phone, the camera app should be able to detect the QR code automatically. Most modern Android phones are equipped with an automatic scanner that can identify and read QR codes instantaneously. The camera app will use the camera’s LED flash to illuminate the QR code, which the phone will then analyze and decode.
Receiving an Alert from Your Phone
After your phone has detected the QR code, it will send you an alert. This notification will typically appear in the form of a pop-up message or banner at the top of your phone screen. You can then click on this message to access the link associated with the QR code.
Note: If your phone does not send you an alert after detecting the QR code, you may need to enable the QR scan option in your phone’s settings.
Accessing the Link Associated with the QR Code
Clicking on the alert message will take you directly to the web page or app associated with the QR code. Alternatively, you can choose to copy the link or send it to someone else via text message or email. Some QR codes may contain several types of content, such as text, images, audio, and video, so the link you access may vary depending on the code’s intended purpose.
Bullet points
– Always ensure that your phone camera is focused on the QR code before attempting to scan it.
– A good quality camera app can greatly enhance your scanning experience.
– Some QR codes may require a specific app or add-on to unlock their content.
Enabling QR Code Scans in Your Phone’s Settings
If you’re having trouble scanning QR codes, you may need to enable the QR scan option in your phone’s settings. To do this, follow these steps:
1. Open the settings app on your Android phone.
2. Scroll down until you find “Apps” or “Applications”.
3. Locate the “Camera” app and click on it.
4. Click on “Permissions” or “App Permissions”.
5. Make sure that the “Camera” and “Storage” options are enabled.
6. Go back to the camera app and try scanning the QR code again.
Note: Enabling your phone to scan QR codes in the settings app may vary depending on your phone model and operating system, so it’s important to check your phone’s user manual or conduct an online search if you’re having trouble finding the option.
In conclusion, QR codes are a convenient and efficient way to access information, scan product codes or unlock specific content. With the right technique and a good quality camera app, you can easily get a QR code from your Android phone. Remember to always ensure your phone is clean, in focus, and the QR code is in the viewfinder before attempting to scan it. If you’re having difficulty scanning a QR code, try enabling the QR scan option in your phone’s settings, or consider using a different QR code reader app.