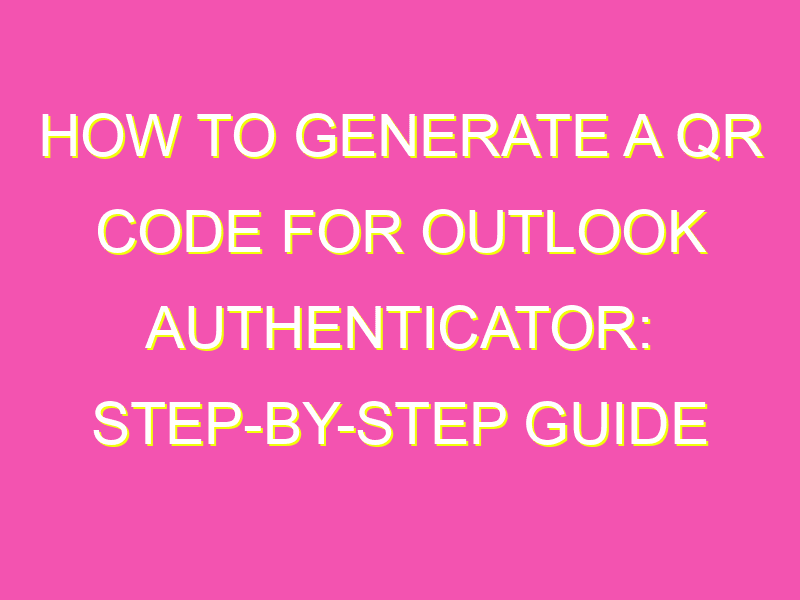Get Ready to Secure Your Outlook Account with a QR Code Authentication!
With just a few clicks, creating a QR code for Outlook Authenticator is a breeze. All you need to do is:
Be proud of yourself because in just a matter of minutes, you made it impossible for others to log into your Outlook account. QR code security authentication is quick, convenient, and highly effective. Why wait? Try it today!
Adding Authenticator Application as a sign-in method
As technology continues to evolve, there is a growing concern for the security of personal and corporate data. In response, many software companies including Microsoft, have developed authentication methods to secure accounts. One of such methods is the use of QR codes to gain access to accounts. In this article, we will be discussing how to get a QR code for Outlook Authenticator.
First, to create a unique QR code, you need to click Add sign-in method, then select Authenticator application from the choices. This can be done by following the steps below:
Step 1: Go to your Outlook account settings and click Security Info.
Step 2: Navigate to two-step verification and click Add a method.
Step 3: Select Authenticator app and click Add.
Step 4: Once done, you will be required to install the app on your device. Once that is done, click Next to begin the process of setting up a QR code.
Installing the necessary application for QR code set-up
To set up the QR code, you will need to install the Microsoft Authenticator app. This app is available on both the Google Play Store and the Apple App Store for Android and iOS devices, respectively.
Note: If you already have the app installed, you can simply skip this step.
Once the app is installed on your device, click Next to display the new QR code that is associated with the application (Figure 2.).
Initiating the process of setting up QR code
With the app installed on your device, initiate the process by clicking Next on your Outlook account. The app will prompt you to scan the code displayed on your screen. Ensure you grant the necessary permissions, and then use your phone’s camera to scan the code.
If scanning the QR code does not work, click Can’t scan the QR code and follow the instructions provided to complete set-up.
Once the process is completed, your device should be added as an authentication method for your Outlook account.
The New QR code displayed post-set up
After successfully setting up QR code authentication, a new QR code is generated that will enable you to access your Outlook account quickly and securely. Please note that this code is unique to your account and should not be shared with anyone.
Steps for creating a unique QR code in Outlook
To create a unique QR code in Outlook Authenticator, follow the steps outlined below:
Step 1: Go to your Outlook account settings and click Security Info.
Step 2: Navigate to two-step verification and click Add a method.
Step 3: Select Authenticator app and click Add.
Step 4: Install the app on your device if not already installed.
Step 5: Click Next to display the QR code.
Step 6: Scan the QR code using your phone’s camera.
Step 7: Grant required permissions and finalize set-up.
Understanding the significance of QR codes in Outlook Authentication
QR codes are significant in Outlook Authentication because they add an extra layer of security to your account. This way, even if someone were to obtain your password, they would still be unable to access your account without physical access to your phone.
In conclusion, creating a QR code for Outlook Authenticator is a simple process that can be completed in minutes. By following the steps outlined above, you can secure your Outlook account and data from potential intruders.