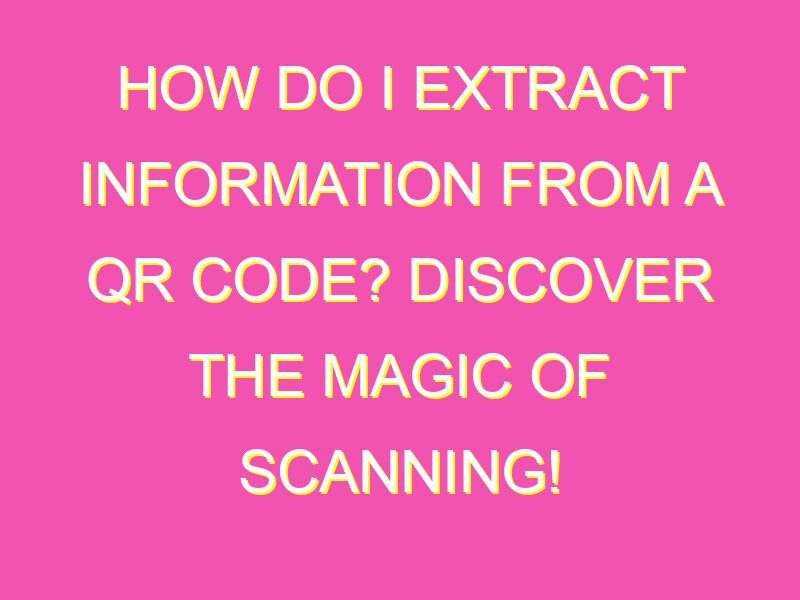Are you tired of having to download multiple apps just to scan a QR code? Look no further than Google Lens! This powerful tool allows you to extract information from a QR code with just a few simple steps. No more wasted time scrolling through app stores or downloading apps you’ll only use once.
So how do you use Google Lens to scan a QR code? It’s easy! Just follow these quick steps:
Boom! Just like that, you’ve unlocked the information stored within the code. Give it a try and see for yourself just how convenient and efficient Google Lens can be when it comes to scanning QR codes.
Introduction: What is Google Lens and how does it help with QR codes?
Google Lens is a powerful image recognition technology developed by Google. It is capable of identifying and extracting information from images, including text and QR codes. QR codes, or Quick Response codes, are a type of 2D barcode that contains information that can be read by a QR code scanner. Google Lens makes it easy and convenient to scan and extract information from QR codes without needing a separate QR code scanner or application. In this article, we’ll look at the steps needed to extract information from a QR code with Google Lens.
Step 1: Download and Open Google Lens
The first step in using Google Lens to extract information from a QR code is to download and open the Google Lens application. Google Lens is available as a free download for both Android and iOS devices from the Google Play Store and the App Store, respectively. Once you’ve downloaded and installed the app on your device, open it and you’ll be ready to start scanning QR codes.
Step 2: Locate the Image Icon
Once you have opened the Google Lens application, locate the image icon located in the upper right corner of the screen. Clicking on this icon allows you to select an image to scan with Google Lens. This is where you will choose the image containing the QR code you wish to scan.
Tip: Make sure the image containing the QR code is clear and in focus to ensure accurate scanning results.
Step 3: Choosing the QR Code to Read
With the image selected, use your finger to highlight the QR code you want to read. Once the QR code is highlighted, Google Lens will automatically recognize it and begin the extraction process.
Pro Tip: If you’re having difficulty highlighting the QR code, try zooming in on the image using pinch-to-zoom gestures.
Step 4: Scanning the QR Code with Google Lens
Google Lens will quickly scan the QR code, and within seconds, it will extract the information contained within the code. Once the extraction is complete, Google Lens will display the information as a notification. You can click on the notification to view the extracted information or copy it to your clipboard for later use.
Tip: If you’re using Google Lens to extract information from a QR code, make sure you have a reliable internet connection as Google Lens needs a connection to access the web.
Step 5: Understanding the Extracted Information
Once the QR code is scanned, Google Lens will extract the relevant information, which could be a URL, a text message, a phone number or any other data. Understanding the extracted information is important to take the right action based on it. You can copy the extracted information to your clipboard or directly use it with its corresponding application.
Example: If the extracted information is a URL, you can open it using a web browser or copy it to use it later.
Conclusion: Benefits of using Google Lens for QR code extraction
Using Google Lens to extract information from QR codes is a convenient and straightforward process that can be completed in a matter of seconds. By following the steps outlined in this article, you can quickly extract information from any QR code you come across, without the need for a separate QR code scanner or application. Google Lens is a great tool for anyone who needs to scan QR codes regularly, and its reliable results and easy-to-use interface make it the go-to choice for QR code extraction.