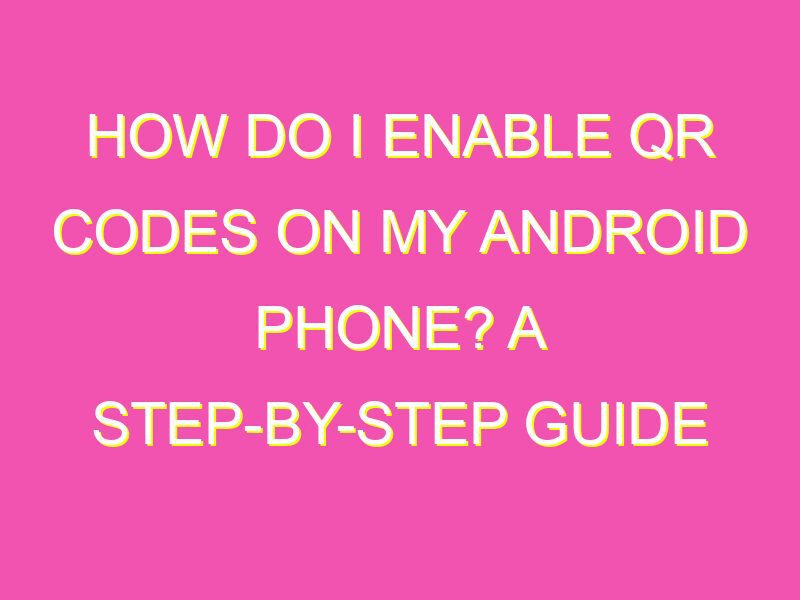Looking to embrace the world of QR codes, but not sure where to start? Fear not, as enabling these nifty codes on your Android device is a breeze – and we’ve got the steps to prove it!
Launch the camera application: Open your camera application – you know where to find it.
Point the camera at the QR code: You’re almost there! Direct your camera toward the QR code you want to scan.
Click the banner that appears: Once your device has identified the QR code, a banner should pop up. Click on it!
Log in: Follow the instructions that appear on your screen. If this is the first time you’re scanning a QR code, you may need to download an additional application. However, most Android phones have a built-in QR code reader.
Complete the process: Once you’ve received the necessary information or logged in, simply exit the camera app.
And that’s it! Embracing QR codes on your Android device has never been easier. So go ahead, give it a try – you’ll be a pro in no time!
Introduction to QR codes on Android
QR codes, or Quick Response codes, have become very popular in recent years. They are used for a variety of purposes, from data sharing to advertising campaigns. QR codes are essentially two-dimensional barcodes that can be scanned using a smartphone or a tablet. Android devices have now made it much easier to scan QR codes without the need for a separate app.
Checking for QR code compatibility on your Android device
Before scanning QR codes on your Android device, you need to ensure that your device is compatible with QR code scanning. Not all Android devices come with built-in QR code scanning functionality. To check if your Android device supports QR code scanning, follow these steps:
- Go to the Google Play Store on your Android device
- Search for a QR code scanning app
- If you see a list of apps, it means your device doesn’t have built-in QR code scanning functionality
- If no apps show up, your device has built-in QR code scanning functionality and you’re ready to proceed with the next steps.
Launching the camera built-in application
Now that you know your Android device supports QR code scanning, the next step is to launch the camera built-in application. This app should be available on most Android devices. Here’s how you can access it:
- Unlock your Android device
- Locate your camera app and tap on it to launch it
- If this is the first time you’re using your camera app, grant permissions to access your camera and microphone
Scanning a QR code with your Android device
Once the camera app is launched, you can start scanning QR codes. Here’s how you can scan a QR code with your Android device:
- Locate the QR code that you want to scan
- Hold your Android device steady as you point the camera towards the QR code
- Your camera app should automatically focus and recognize the QR code
- If nothing happens, make sure that your camera is in autofocus mode and that it’s pointing at the right angle to the QR code
Accessing the banner prompt on your Android device
After scanning the QR code, a banner prompt should appear on your Android device. This prompt will ask for your permission to open a link, a webpage, or an app associated with the QR code. To access the banner prompt, follow these steps:
- Look for the banner prompt that appears on your screen after scanning the QR code
- The banner prompt may be located at the top of the screen or at the bottom of the screen
- Tap on the banner to open it and follow the next steps.
Following the on-screen instructions to enable QR codes on Android
After tapping on the banner prompt on your Android device, you’ll be given the option to log in or sign up for an account. Follow the on-screen instructions to complete the process. Make sure to read the privacy policy and terms and conditions before proceeding. Here are some tips for enabling QR codes on Android:
- Make sure that you have a stable internet connection before enabling QR codes on Android
- Check that you’re logged in to the correct account on your Android device
- Follow the steps carefully to avoid any errors or issues with your account
Troubleshooting issues when enabling QR codes on Android
Sometimes, there may be issues when enabling QR codes on your Android device. Here are some steps that you can take to troubleshoot any issues:
- Check that your Android device is updated to the latest version of software
- Clear the cache and data from your camera app
- If you’re still experiencing issues, try restarting your device and following the steps again
Now that you have enabled QR codes on your Android device, you’re ready to scan any QR codes that come your way. It’s important to remember to stay safe and secure when scanning QR codes from unknown sources. Always ensure that you’re scanning from trusted sources and that you’re using the right Android device. With practice, you’ll become a seasoned QR code scanner and be able to take advantage of all the benefits that QR codes have to offer.