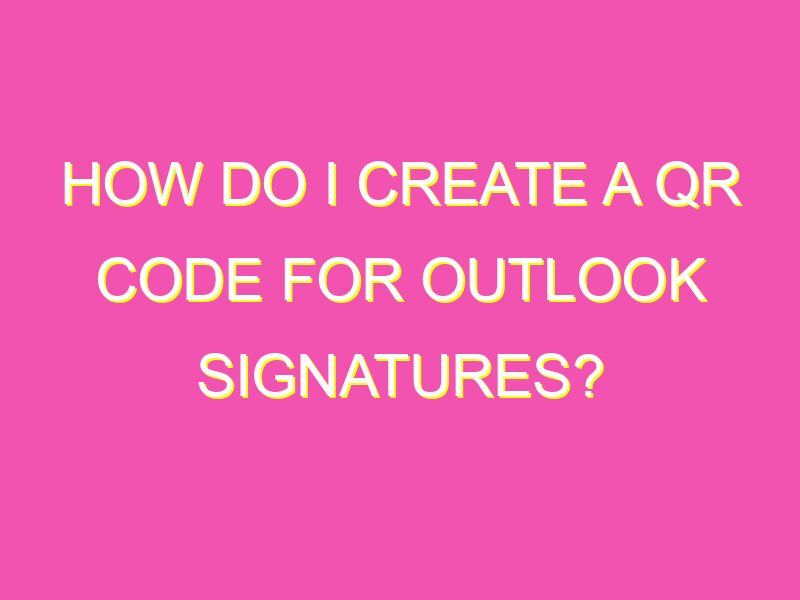Creating a QR code for Outlook has never been easier! With just a few clicks, you can generate a customized QR code through Microsoft Outlook’s barcode extension feature. Ready to get started? Follow these quick and straightforward steps:
Besides Microsoft Outlook, there are other fantastic products and online resources you can use to generate QR codes such as QR code generators, QR code reader apps, and barcode scanners. These tools can come in handy if you need to create, manage, and access your QR codes on the go. QR codes have become extremely popular over the years because of their efficiency and convenience in sharing information in today’s fast-paced digital world. So, what are you waiting for? Start creating your own personalized QR codes today!
How to Create a QR Code for Outlook
QR codes, which stand for Quick Response codes, are becoming more and more common in our daily lives. They are a convenient way to share information quickly and easily, and they can be customized to suit different purposes. If you’re an Outlook user, you might be wondering how to create a QR code for your emails. In this article, we’ll take a look at the steps you need to follow to create a QR code for Outlook, as well as explore some additional products that you can use to enhance your QR code experience.
Activating Microsoft Outlook for QR Code Creation
Before you can create a QR code in Outlook, you’ll need to make sure that you have the necessary software installed and activated. Here are the steps you need to follow to activate Microsoft Outlook for QR code creation:
- Open Microsoft Outlook on your computer.
- Make sure you have a barcode extension installed on your computer.
- Go to the “File” menu and click “Options”.
- Select “Add-Ins” from the menu on the left-hand side of the screen.
- Click on the “Go” button next to the “Manage: COM Add-ins” option.
- Make sure that the barcode extension is selected and click “OK”.
Using the Barcode Extension in Outlook
Once you have activated the barcode extension in Outlook, you can start using it to create QR codes for your emails. Here’s how:
- Open a new email in Outlook.
- Click on the “Insert” tab in the email toolbar.
- Select “Barcode” from the menu that appears.
- Choose “QR Code” from the list of barcode types.
Opening the Barcode Control Panel
Once you have selected “QR Code” as your barcode type, you will be taken to the barcode control panel. This is where you can customize your QR code and enter the data that you want to associate with it. Here’s how to open the barcode control panel:
- Click on the “Settings” button in the barcode toolbar.
- Select “Properties” from the menu that appears.
- The barcode control panel will open, and you can start customizing your QR code.
Selecting a QR Code from the Barcode List
In the barcode control panel, you will see a list of different QR code designs that you can choose from. Here’s how to select a QR code from the list:
- Scroll through the list until you find a QR code design that you like.
- Click on the design to select it.
- The QR code will appear in the preview window, and you can start entering your data.
Entering Data for QR Code Barcodes
Once you have selected your QR code design, you will need to enter the data that you want to associate with it. This could be a link to a web page, a phone number, or any other information that you want to share with your recipient. Here’s how to enter your data:
- Type your data into the “Data” box in the barcode control panel.
- Make sure that your data is correct, and that it will take your recipient to the intended destination.
- Click on the “Generate” button to create your QR code.
Adjusting QR Code Barcode Properties
Once you have generated your QR code, you can customize it further by adjusting its properties. Here are some of the properties that you can adjust:
- Size: You can change the size of your QR code to make it larger or smaller.
- Color: You can choose different colors for your QR code to make it stand out.
- Error Correction: You can choose the level of error correction that you want to apply to your QR code.
- Quiet Zone: You can adjust the size of the white space around your QR code.
Exploring Additional Products for QR Code Creation in Outlook
While Microsoft Outlook’s built-in QR code feature is a great way to create basic QR codes, there are also many other products available that can help you take your QR code experience to the next level. Some popular products include:
- QR Code Generators: These are online tools that allow you to create custom QR codes with a wide range of features and options.
- Mobile Apps: There are many mobile apps available that can scan and create QR codes, making it easy to share information on the go.
- QR Code Readers: If you’re receiving emails with QR codes, you’ll need a QR code reader to be able to scan them. There are many free QR code reader apps available for smartphones and tablets.
In conclusion, creating a QR code for Outlook is a simple process that requires only a few steps. With the help of the barcode extension and the barcode control panel, you can create custom QR codes that include all the information you need to share with your recipients. Additionally, there are many other products available that can help you enhance your QR code experience, from QR code generators to mobile apps and more. So why not give QR codes a try and see how they can streamline your email communication?