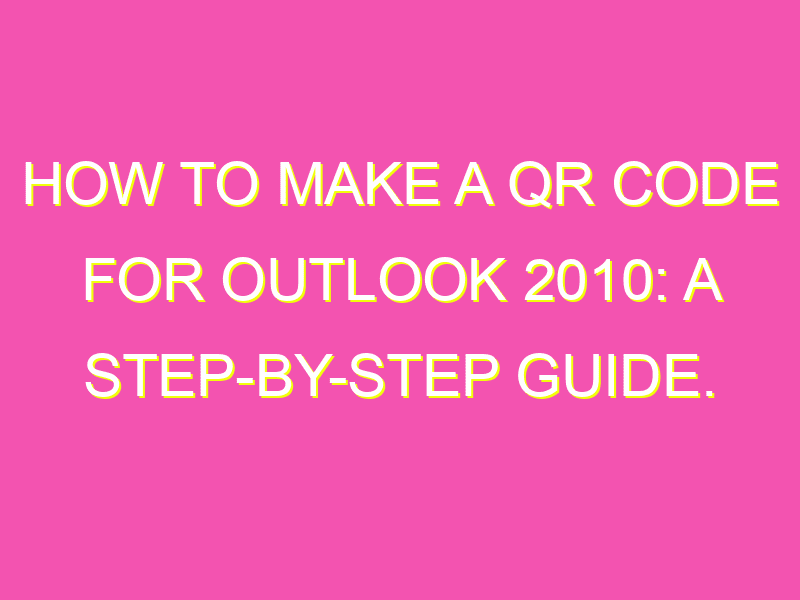Looking to create QR codes specifically for Outlook 2010? Look no further than the KA.Barcode add-in! It’s easy to install and even easier to use. Here’s how you can get started:
- Download the KA.Barcode add-in for Outlook
- Unzip the file that contains the QR Code Barcode Add-In to Outlook
- Switch off your Office applications and then run the installation file
- Start Microsoft Outlook to allow the installation process to complete
- You can now create personalized QR codes right within your email client
By following these simple steps, you’ll be able to generate QR codes for business or personal use in no time. Don’t waste another second searching for a more complicated solution, download KA.Barcode and start creating today!
Introduction: QR codes and their usefulness in Outlook 2010
QR codes, also known as Quick Response codes, have increasingly become popular and are helpful in a variety of ways. These codes, typically black and white squares, can contain a tremendous amount of data, which can be quickly and easily accessed with a smartphone or QR code scanner. In Outlook 2010, QR codes have proven to be quite useful, especially for those who frequently send emails or share documents. With the KA.Barcode Add-In for Outlook, users can quickly and easily create QR codes in their emails and other Outlook documents, providing a more efficient way to share information.
Obtaining KA.Barcode Add-In for Outlook
The first step to creating QR codes in Outlook 2010 is to obtain the KA.Barcode Add-In for Outlook. This software can be downloaded from various online sources. Once the software has been downloaded and saved to your computer, you will need to unzip the file that contains the QR Code Barcode Add-In to Outlook.
Unzipping the file containing QR Code Barcode Add-In to Outlook
To unzip the file containing the QR Code Barcode Add-In to Outlook, right-click on the compressed file and select “Extract All” from the pop-up menu. This will open a window with options for extracting the files. You can choose where you want the files to be extracted and if you want to extract all files or just a few specific ones. Once the files have been extracted, you can move on to the next step: installing the Add-In into Outlook.
Installing the Add-In into Outlook
To install the KA.Barcode Add-In into Outlook, you will first need to switch off all Office applications on your computer. Once this is done, you can run the installation file. The installation wizard will guide you through the process of installing the Add-In into Outlook. It is important to follow the instructions carefully to ensure the Add-In is installed correctly.
Starting Microsoft Outlook to begin installation
To begin using the newly installed KA.Barcode Add-In in Outlook, you will need to start Microsoft Outlook. Once Outlook is launched, you should see the KA.Barcode Add-In on the Ribbon bar. This is where you can use the Add-In to create QR codes in your emails and other Outlook documents.
Using the Add-In to create QR Code barcodes in Outlook
To use the KA.Barcode Add-In in Outlook, simply select the data you want to convert to a QR code and click on the KA.Barcode button on the Ribbon bar. This will open a window where you can select the type of barcode you want to create. Once you have selected the appropriate barcode, click on the “Generate” button, and the QR code will be created.
Alternatively, you can also right-click on the data you want to convert to a QR code and select “KA.Barcode” from the context menu. This will bring up the same window where you can select the type of barcode and generate the QR code.
Conclusion: A more efficient way to use QR codes in Outlook 2010
Overall, the KA.Barcode Add-In for Outlook is a useful tool for anyone who frequently sends emails or shares documents through Outlook. Creating QR codes with the Add-In is quick, easy, and efficient, saving time and effort while ensuring that information is easily accessible to receivers. With step-by-step instructions provided in this article, you can easily install and use the KA.Barcode Add-In to create QR codes in your Outlook communications.